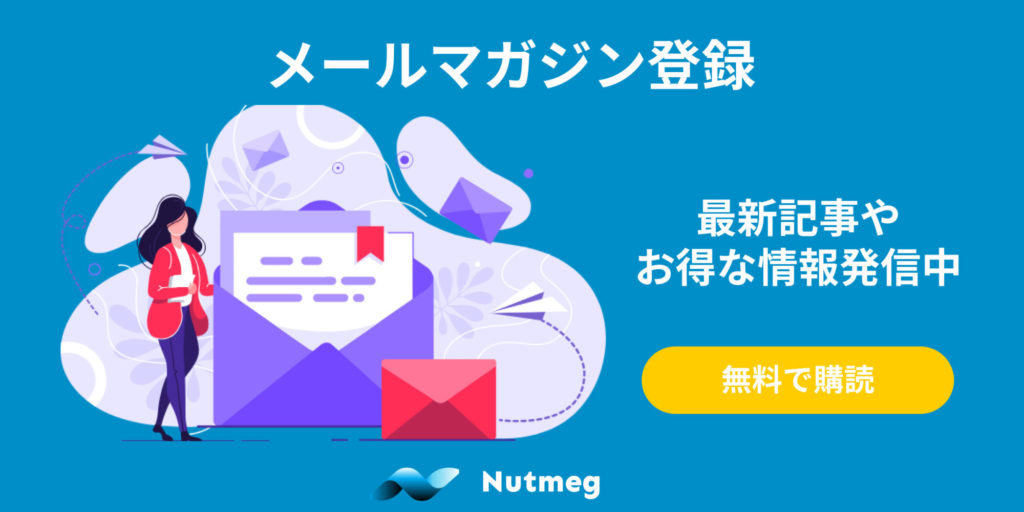Googleアナリティクスを使ったアクセス解析の中級編の3回目は、オーガニックやリファーラル、広告以外を示す「Direct/none」のご紹介です。
Direct=直接と聞くと、ブックマークから直接訪問してくれるお客様をイメージするかもしれませんが、少し意味が異なるので注意が必要です。この記事ではDirect/noneの意味から分析方法まで解説していきます。
もし初級編がまだの方は、是非そちらから見てくださいくださいね。
Googleアナリティクス初級編Part1 サイト訪問者の分析はこちら
Direct/noneの意味とは
「Direct」文字を読むと、つい直接訪問と捉えてしまいがちですが、実はそれ以外も含んでいるんです。
後に続く「none」が分かりやすいのですが、どこから来たか参照元が不明な場合に、このDirect/noneが使われると覚えて起きましょう。
どんな時に発生するのか
ではどんな時にDirect/noneに分類されるのか、例を見ていきいましょう。
- ブラウザのアドレスバーに「URLを直接入力」してサイトに訪問した
- ブラウザの「お気に入りやブックマーク」から訪問した
- URLサジェスト機能から「既に訪問したことのあるサイト」に誘導された
- LINEなどの「アプリから訪問」した
- デスクトップやスマホ画面上の「ショートカットアイコン」をクリックして訪問した
- ExcelやWord、PDFなどの「ファイルに記載されたリンク」をクリックして訪問した
- 「Eメールに記載されたリンク」をクリックして訪問した
- 「QRコードを読み取ったリンク」から訪問した
- httpsで始まるページからhttpページへ訪問した
- ブラウザの設定やプロキシサーバー、セキュリティソフトで参照元の情報が削除された
- 参照元が引き継がれないリダイレクトにより流入した
このように、必ずしもブックマークやお気に入りから、リピーターだけが訪問しているわけではありません。様々な流入が混じって表示されているのです。
なぜ直接訪問が増える?
Googleアナリティクスの画面を見ると、このDirect/noneが一定の割合を占めていることに気づくと思います。なぜこんなにもDirect/noneがあるのでしょうか?
それは近年スマホからのアクセスが増加しており、機種によっては参照元情報を送信しなかったり、アプリからアクセスするなどで参照元がないケースが増えているのです。
特にアプリ内でブラウザが立ち上がる「アプリ内ブラウザ」は、参照元を送信してくれないケースも多くあります。
施策を行っても効果が不明?
Direct/noneで注意したいのは、何かしら施策を行っているのに、それがDirect/noneでカウントされてしまい、その数値や効果が見えないことです。
施策に対してどのくらい見られたのか、どういうサイト内の行動をしたのか、数値で見て確認したいところですよね。
以下の施策を行っている場合は、Direct/noneとしてカウントされている可能性があります。
- メールマガジンの配信
- LINEのメッセージ配信やタイムライン投稿
- パンフレットからQRコードで読み込み
どれもマーケティングの重要な施策ですが、これらに対して効果検証ができないと、施策自体の良し悪しが判別できません。
どういう分析をすれば良いか
Direct/noneの意味が理解できたと思いますが、様々な流入元が混じった数値をこのまま分析してしまうと、全く意味がなくなるものになります。
ではどのように分析をしていけば良いか、順番に見ていきましょう。
中身を可視化する
Direct/noneは参照元が不明な流入の集まりなので、ここから参照元が特定できる大事な流入を分けて見えるようにするのが何より大切になります。
特にメルマガ、LINE、QRコードなどの個別の施策は、それぞれ分けて数値を見て分析をしたいところです。
逆にあまり重要ではない流入、もしくは特定しにくい流入は分ける必要はありません。というのも、厳密に分ける場合は、かなり細かい技術対応が必要になってしまうからです。とても費用効果が見いだせないケースがほとんどを占めます。
キャンペーンパラメーターを付与
ではどのように可視化すれば良いでしょうか?
実は使っているサイトのURLにキャンペーンパラメーターをつけることで、GA上ですぐに見ることができるのです。
キャンペーンは大きく以下の要素から構成されています。
- 参照元名
- 参照メディア名
- キャンペーン名
この3つのパラメーターを上手く使って、各施策元から流入したユーザーを見えるようにしましょう。
参照元=utm_source
参照元というのは、どこから来たのかという意味です。参照元は固有の流入元を示して分かりやすく表示するのがおすすめで、パラメーターには好きなテキスト(英数値)をつけて判別することができます。
例えば、上記で紹介してきた各施策に関しては、このように名付けられます。
- メールマガジン:newsletter
- LINE:line
- QRコード: brochure、guidebook
それぞれの内容が一目で分かるような名前をつけましょう。
参照元メディア=utm_medium
参照元メディアというのは、どういった種類のメディアから来たかを表します。
ここは参照元とは違い、一定のグルーピングがGA上に存在しますので、以下の中から必要なものを選んで使いましょう。
この参照元メディアを指定することにより、晴れてdirect/noneに分類されなくなるのです。
ディスプレイ: display
Google アナリティクスで使える参照元メディアの例
有料検索広告: cpc、ppc
その他の広告: cpc、ppc、cpm、cpv、cpa、cpp、affiliate
自然検索流入: organic
ソーシャル: social、social-network、social-media
参照リンク: referral
メール: email
上記で紹介した例はこのようになります。
- メールマガジン:email
- LINE:social
- QRコード:referral
キャンペーン名=utm_campaign
最後に参照元の中でカテゴリーなどをつけるために使うキャンペーン名です。この部分も好きなテキスト(英数値)が使えます。
例えば、メールマガジンだとすると、第何回目に送ったものなのか、どういうテーマなのか、どういうターゲットに送るのかなど自由に表現できます。以下使える例です。
- 何回目やいつ送ったか:1st, 2nd, 2021, 202105など
- どういうテーマなのか:campaign, new_product, news
- どういうターゲットなのか:new_customer, repeater, royal_customer
このようにキャンペーン名を使うことで、後から参照元名の中身を見た時に数値を分けて分析ができます。
URLを作る
使えるパラメーターが分かったところで、実施に使うURLを作成してみましょう。この作ったURLを各所へ使うことで、初めてGA上で計測ができるようになります。
便利URL生成ツール
URLを手で1つずつ作ると、とても手間になってしまいます。
これを解決できるよう、キャペーンパラメーターを簡単に作成できるツールを、Googleが公開してくれてします。
https://ga-dev-tools.appspot.com/campaign-url-builder/
作業が簡単になるだけでなく、ミスの防止にもなるため、是非活用してください。
実際に作った例
この生成ツールを使って、実際に作ってみました。
画面上の必要箇所にパラメーターを入力します。サイトのURLについては、トップページだけではなく、商品詳細やカテゴリーページなど適宜変えて使いましょう。
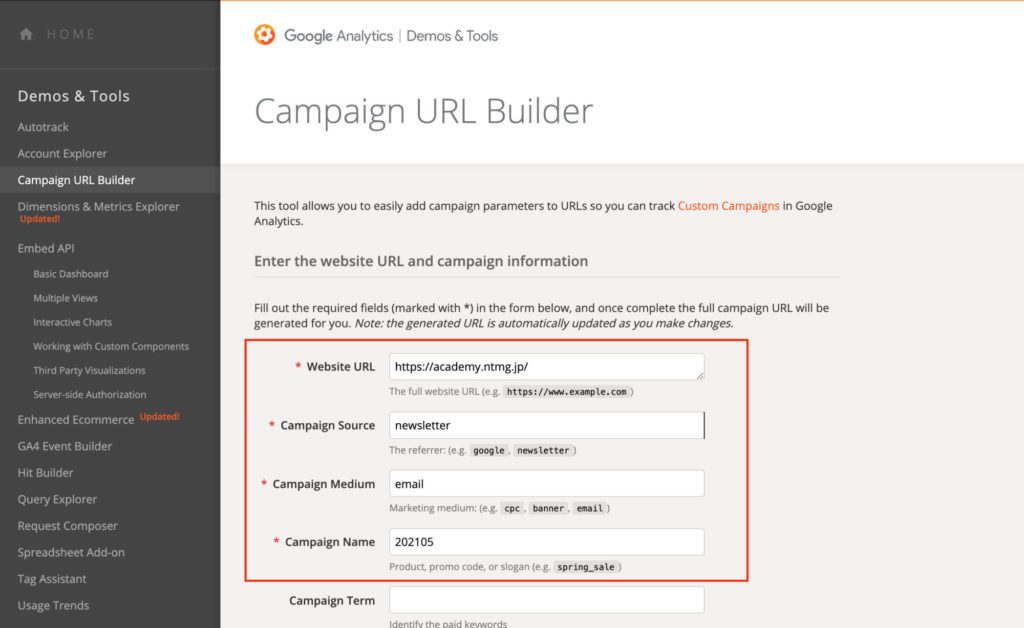
このようにURLが生成されました。後はこのURLをメールマガジンなどのリンク先に設定しましょう。
https://academy.ntmg.jp/?utm_source=newsletter&utm_medium=email&utm_campaign=202105
URLの短縮ツール
先程作ったURLですが、長くて見づらかったり、文字数の制限で投稿に入らなかったりします。こんな時はURLの短縮ツールを使いましょう。
おすすめは無料一定程度使えるbitly、キャンペーンパラメーターが多すぎない限りは無料の範囲内で収まるはずです。
また、先程のURL生成ツールと連携させることもあり、生成ツール上で直接短縮表示もでますよ。
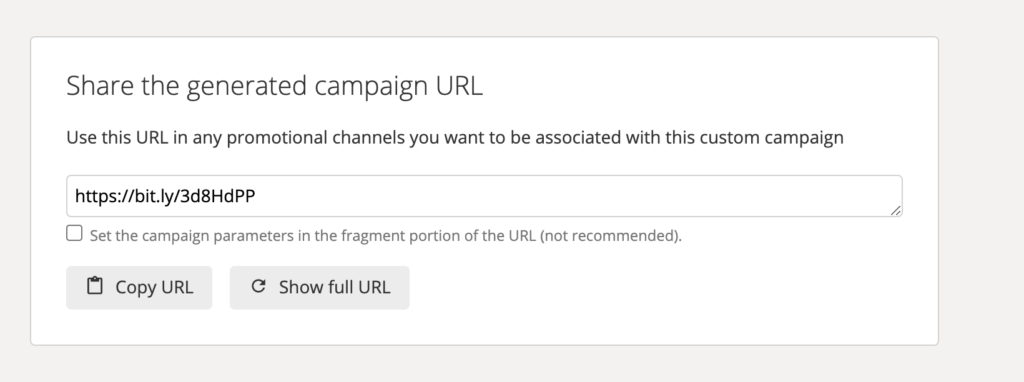
各参照元別の分析と対策
キャンペーンパラメーターを作って可視化ができたら、後は各施策ごとに数値や内容の分析をしていきましょう。
各施策別の分析詳細は別の記事でご紹介予定ですので、ここでは分析と対策の方向性だけ簡単にご紹介します。
メルマガを行っている場合
メルマガを配信している時は、設定したパラメーターを活用して、以下に分けて分析を行うのがおすすめです。
- 送った日付や号数単位で数値を見る(開封や閲覧に時間がかかる)
- どういったターゲットに送ったか区別する(新規やリピーターなど)
- 内容のテーマ別に数値を集計して見る(どういった内容が反応が良いかなど)
また、メルマガでは各ステップごとの数値を見ることも重要です。代表的な例を見ていきましょう。
- 送信対象合計数(メルマガを送れるユーザーが何人いるか)
- 送信成功数(実際に送信成功したのは何人か)
- 開封数(送ったうち何人がメールを見てくれたか)
- リンクのクリック率(メールを見たうち、何人をサイトへ誘導できたか)
- 予約数(最終的に予約まで繋がったのが何人がいるか)
ポイントは、実際にどのくらいの人が見てくれて、どのくらいの人をサイトまで誘導し、最後に何人予約したかをファネルにして見ることです。
GA上ではリンクのクリック数と予約数は直接見れますが、それ以外の数値は別のツールを使う必要があります。このあたりの含めて、アカデミーの記事でご紹介予定です。
LINEを使っている場合
LINEを使っている場合は、メルマガで見るべき項目に加えて、表示される箇所も一緒に取り入れましょう。
- メッセージを使って配信(友だちしか見れない)
- タイムラインへの投稿(友だち以外も見れる)
- プロフィールのURL表示(誰でも見れる)
もしLINE公式アカウントを使っていれば、その管理画面から細かい数値を見ることも可能です。別途違う記事で詳細を説明予定です。
パンフレットからQRコードで読み取っている場合
パンフレットからQRコードでサイトへ誘導する際も、基本的な考えはメルマガと同様。もし複数の媒体別にQRコードを載せているなら、媒体別に参照元名やキャンペーンを分けてパラメーターを作りましょう。
以下QRコードを作る時に考慮したい事項です。
- 媒体別の参照元名やキャンペーン名を使う
- 作ったパンフレットの版に合わせてバージョンを入れる(ver1など)
- 紙広告媒体などは参照メディアを広告を選ぶ(affiliateなど)
パンフレットに関しては、オンラインで取れるようなインプッションや、メルマガの開封数が見えません。そこで、発行部数などを参考に効果の分析をおすすめします。
まとめ
Direct/noneの中身を選別して可視化し、それぞれを分析する方法は理解いただけたでしょうか?
実は色々と混ざってしまっているDirect/noneなので、これを区分けして見えるようにするだけで、数値や分析方法が大きく違ってきます。
この際に使えるキャンペーンパラメーターはとっても便利ですので、是非使い方を覚えてください。他でも様々なところで活用できますよ。
今後は各施策に対する詳しい記事も紹介していきますので、楽しみにしていてください。