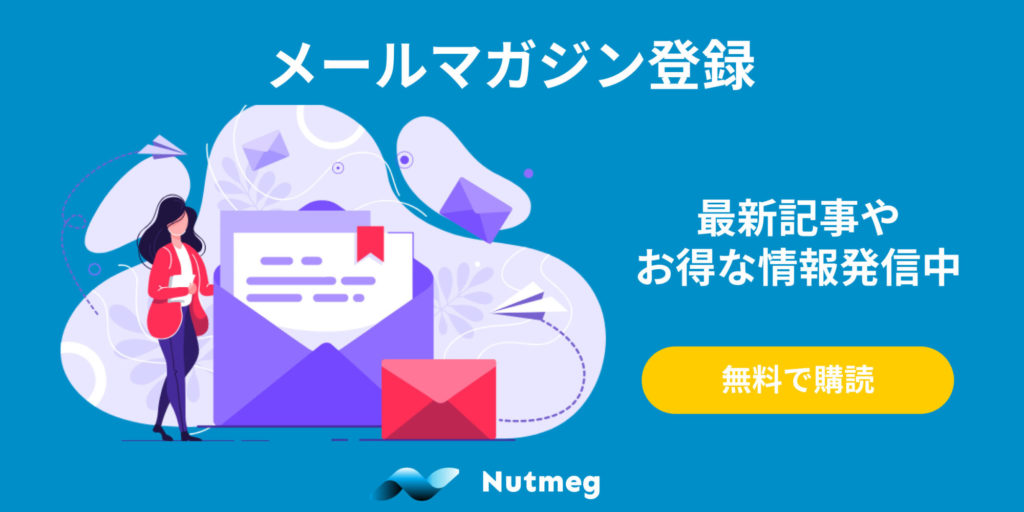Googleアナリティクスを使ったアクセス解析の中級編の6回目は、予約したユーザーに絞って分析するための方法や通常ユーザーとの比較方法を見ていきます。
GA4でもセグメント(オーディエンス)の利用が行えるため、この設定をするだけで簡単に予約ユーザーの動きが見えてきますよ。
まだ初級編を見ていない方は、先にこちらを見てください。
Googleアナリティクス初級編Part2 サイト訪問者の分析はこちら
予約したユーザーの行動を見る
予約サイトでユーザーの行動を見る時は、予約に関連する行動に紐づけて分けてみるのが効果的です。具体的な分け方や、ステップの考え方をご紹介します。
予約までのステップを分ける
商品の閲覧から予約までを段階的にステップ化することで、どのくらいのユーザーの数が、どういったステップにいるのか可視化が行えます。
予約までを以下の3つのステップに区切って見ていくことで、それぞれの違いや次のステップに行かなかった理由を深堀りできますよ。
- 商品ページのみ閲覧したユーザー(申込にはいかなかったユーザー)
- 予約フォームを開いたが、途中でやめてしまったユーザー
- 予約まで完了したユーザー
各ステップごとのユーザーを考える
上記で区切った3つのステップのユーザーについて考えていきましょう。
商品ページのみ閲覧したユーザー
予約申込のフォームを開かずに、商品ページだけ見て離脱してしまったユーザーは、どういった原因で予約まで進めなかったのでしょうか?
ここでは様々な理由が考えられますので、以下を参考に深堀りを行いましょう。
- 商品自体に興味が持てなかった:その後にどのページが見られたか、商品ページで離脱しているか確認
- 様々な商品を見て回っていた:サイトの回遊率を確認したり、リピート訪問があるか確認
- どの商品で予約をするか悩んでいた:サイトへの訪問回数や、ページの滞在時間を確認
- 希望する日に空き状況がなかった:カレンダーのチェック、在庫設定などの見直し
予約申込を開いたが、途中でやめてしまったユーザー
上記の多くをクリアして、せっかく予約フォームを開いたのに、予約完了までしなかったユーザーは、どういう原因がありそうでしょうか。
予約フォームまで開いて本来は予約申込をしたいはずなのに、最後まで完了しなかったのには重要な理由がありそうですよね。以下参考にして、考えていきましょう。
- 予約に時間がかかりそうだった:予約フォームの入力項目を見直し、不要なものを極力なくす
- 商品本体以外に、思わぬ金額がかかった(手数料やサービス料など):当初から分かるように商品ページに記載したり、予約前に分かりやすいように工夫する
- 希望の決済方法が使えなかった:カード決済や現地での決済方法の追加を検討する
予約まで完了したユーザー
すべてをクリアして、無事に予約をしてくれたユーザーですので、上2つでご紹介した原因を考えたりなどは特段不要です。
ですが、実は予約まで完了したユーザーを深く知ることで、先程上げた原因の分析に繋げることができるのです。
最後までゴールしたユーザーを深堀り
予約を完了して最後までたどり着いたということは、数々のハードルをすべてクリアして申込をしてくれたことになります。サイト上では、多くても100人に1~2人程度になり、数少ないお客様としてお迎えができます。
逆にこの予約ユーザーを深堀りすることで、どういった経路で来て、どんなページを見て、何回訪問して、どのくらい滞在して、予約にかかった時間はどのくらいだったのかを知ることができます。
これらを分析して知ることで、予約までの道のりを見るだけではなく、他の離脱してしまったユーザーの改善に使うことができますよ。
セグメントを作成する
各ステップのユーザーを可視化するために、GA4のセグメント機能(オーディエンス機能)を使って画面上で簡単に見えるようにしましょう。
都度のデータ抽出や作業がいらなくなるので、とってもおすすめの機能です。
セグメント機能とは?
GA4のセグメント機能は、サイトへの訪問者の中から特定の条件を満たすユーザーだけを抽出することができます。
何もしないとすべてのユーザーで数値を見ることになりますが、セグメントを指定することで、指定したユーザーだけや、各ユーザー間の比較が行えるようになるんです。
オーディエンスから作成
セグメントは、GA4のサイドメニューにある「オーディエンス」から作成ができます。
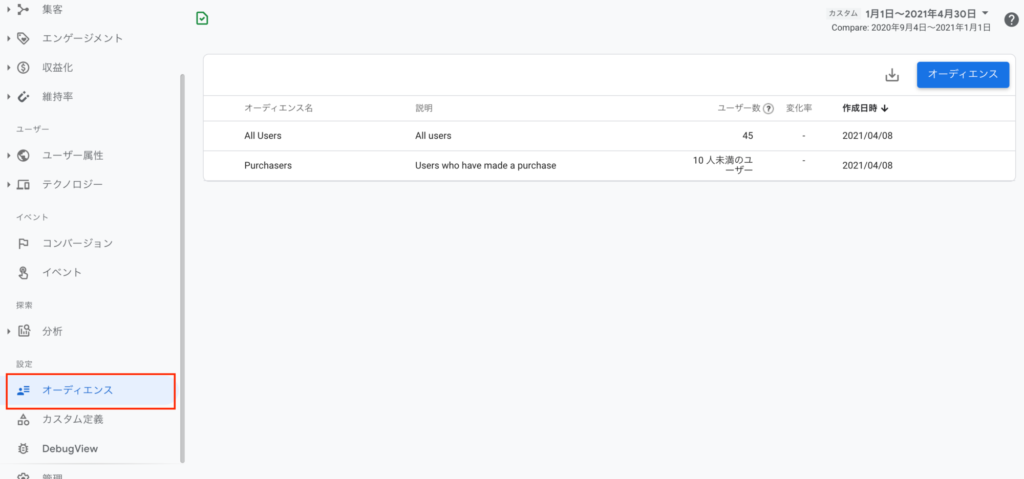
オーディエンスを作成する
画面の右上にある「オーディエンス」ボタンを押して、新規セグメントを作成しましょう。作成画面が開きますので「カスタムオーディエンスを作成する」を選びます。
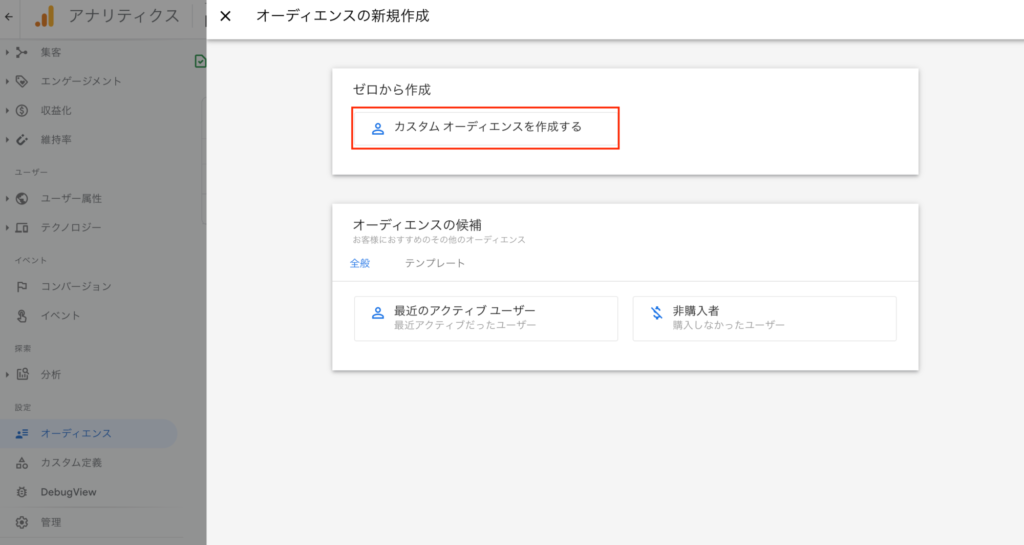
条件を指定する
各種条件の指定画面になりますので、名前や説明、必要なパラメーターを指定しましょう。詳しくは次のセクションから説明していきますよ。すべて入力したら、右上にある「保存」ボタンを押すと完了します。
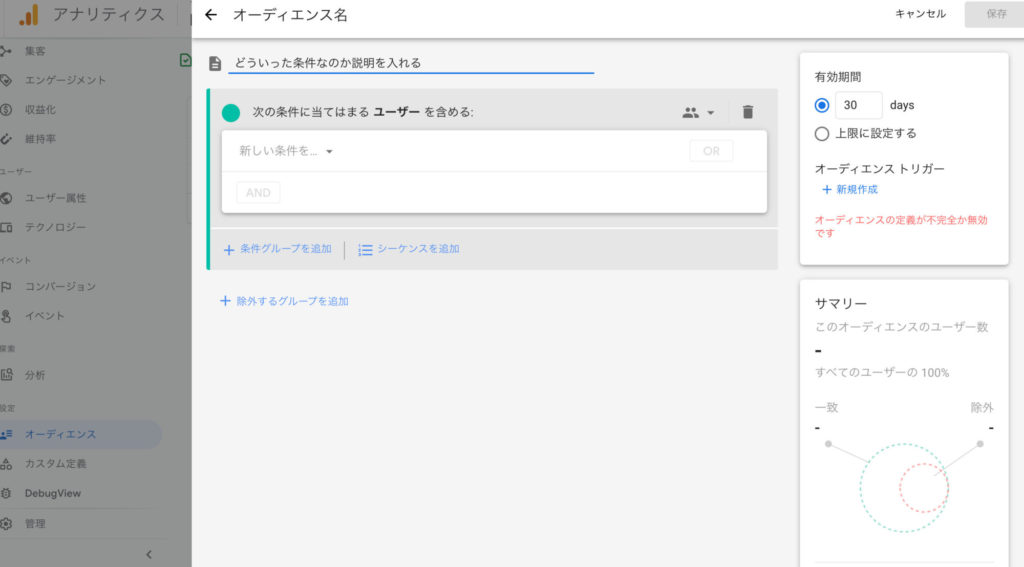
予約完了ユーザーの作成
まずは一番見たい予約完了ユーザーを作成しましょう。以下では、Nutmegを使っていると標準で使えるパラメーターを例にとって説明します。
Nutmegを使っていない方は、事前に自分でGA上のイベント設定が必要になりますので注意してください。
名前と説明を入れる
はじめに分かりやすく名前をつけておきましょう。後からよく選択するものになるため、それだけで分かる名前をつけるのがおすすめです。
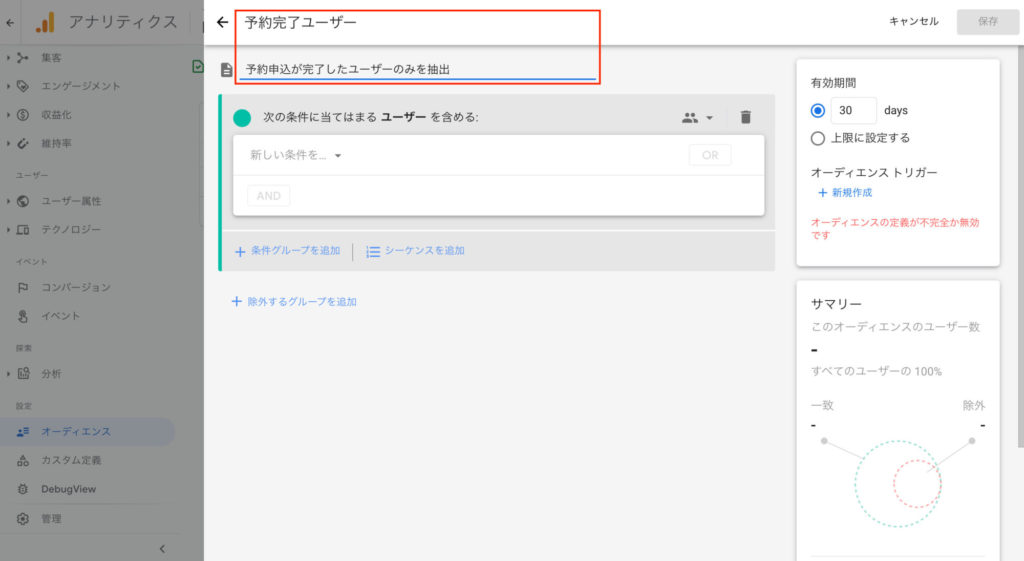
条件を入れる
新しい条件のプルダウンを開くと、左側にメニューが表示されます。「イベント」を選択すると、右側にパラメーターの一覧が表示されるので、「purchase」を選択しましょう。
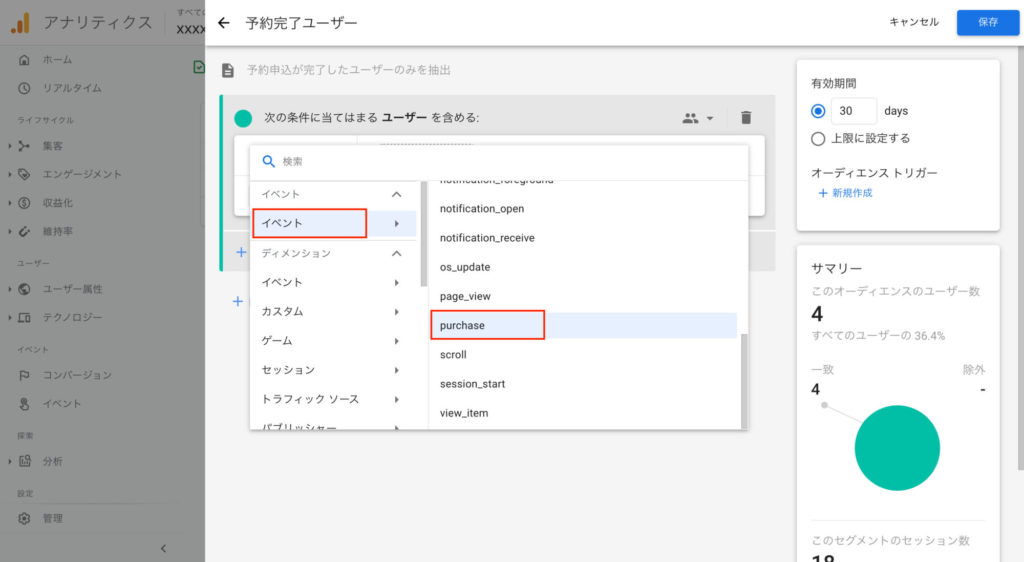
purchaseというのは、Nutmeg上で予約完了をすると始めてカウントされるイベントになっていますので、これだけ選んでおけば大丈夫です。
右上に有効期限が表示されますが、最初は初期の30日で問題ありません。
対象ユーザーを確認して保存する
条件の指定が終わると、対象のユーザーがどのくらいいるか、右下に数値で示してくれます。問題がなければ、「保存」を押して作成完了です。
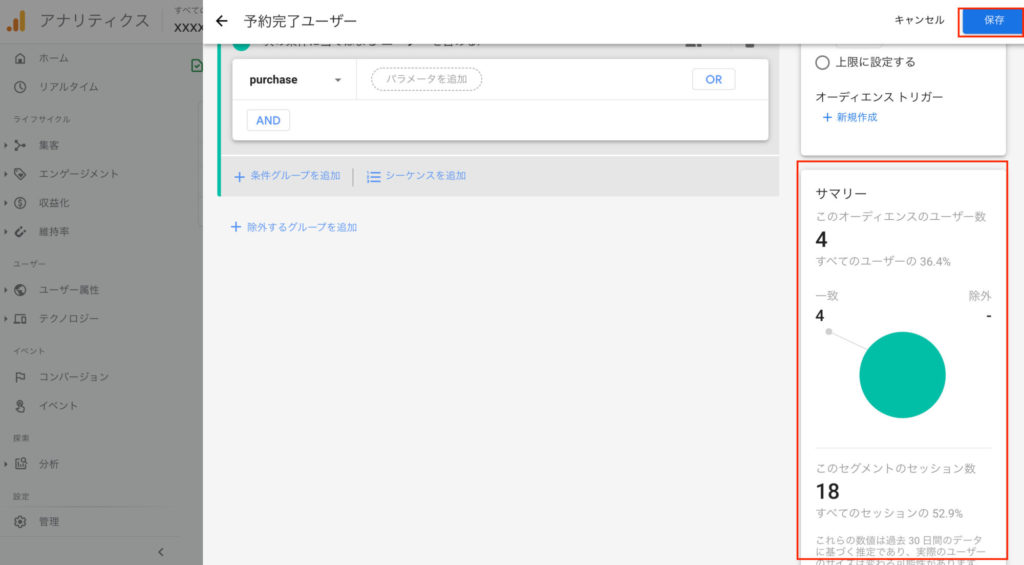
予約フォーム上の離脱ユーザーの作成
続いて予約フォーム上で離脱してしまったユーザーをセグメント化しましょう。ここでは「予約完了」までいったユーザーを除外することがポイントです。
名前と説明を入れる
同じく分かりやすく名前をつけておきましょう。後からよく選択するものになるため、それだけで分かる名前をつけるのがおすすめです。
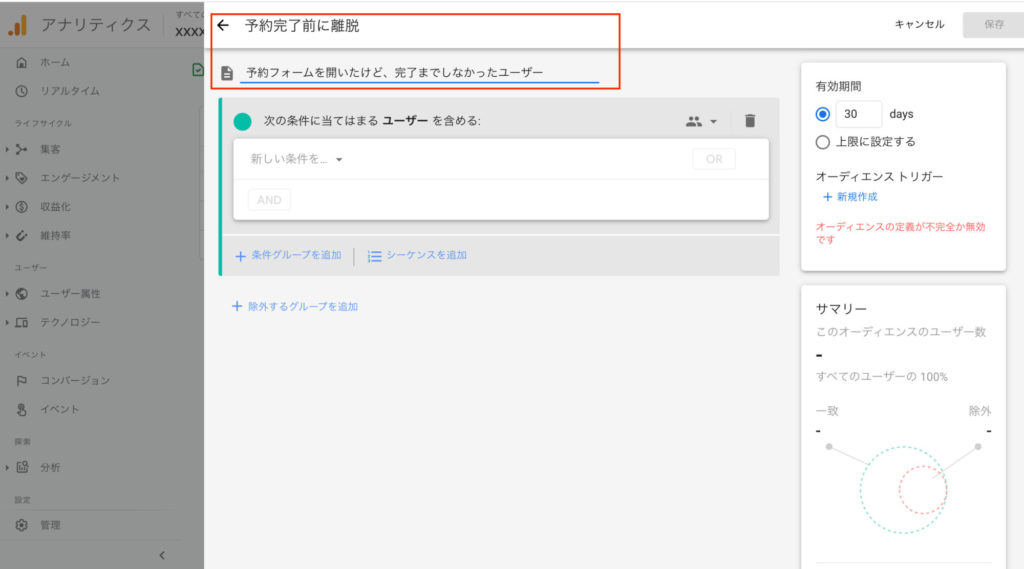
条件指定
まずは予約フォームまでたどり着いたユーザーを条件に指定します。「イベント」メニューの中にある「add_to_cart」を選択しましょう。
※begin_check_outでも代用は行なえますが、他との整合性を見るならadd_to_cartがベターです。
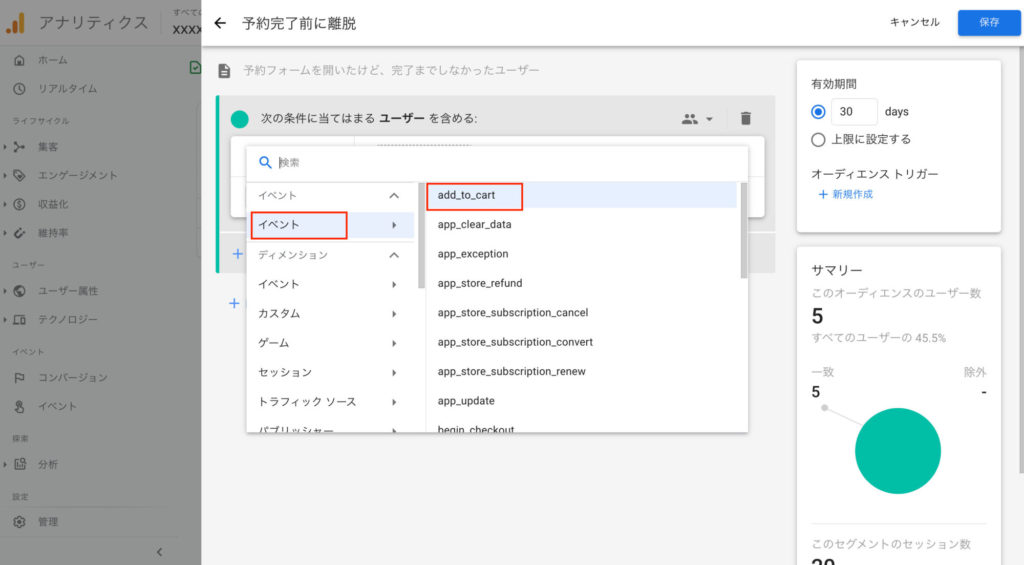
Nutmegでは、予約フォームを開く度に自動でadd-_to_cartのイベントがカウントされるようになっています。
除外条件指定
続いて、予約したユーザーを除きたいので、除外条件を登録しましょう。新規条件の下にある「除外するグループを追加」を選びます。
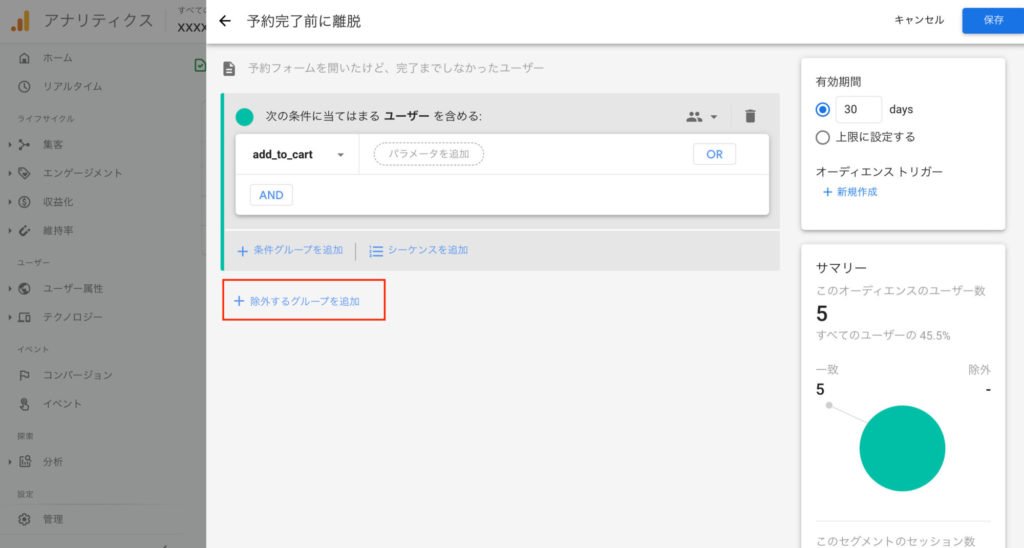
続いて、「イベント」から「purchase」を選択しましょう。予約完了したユーザーを除外という意味になります。
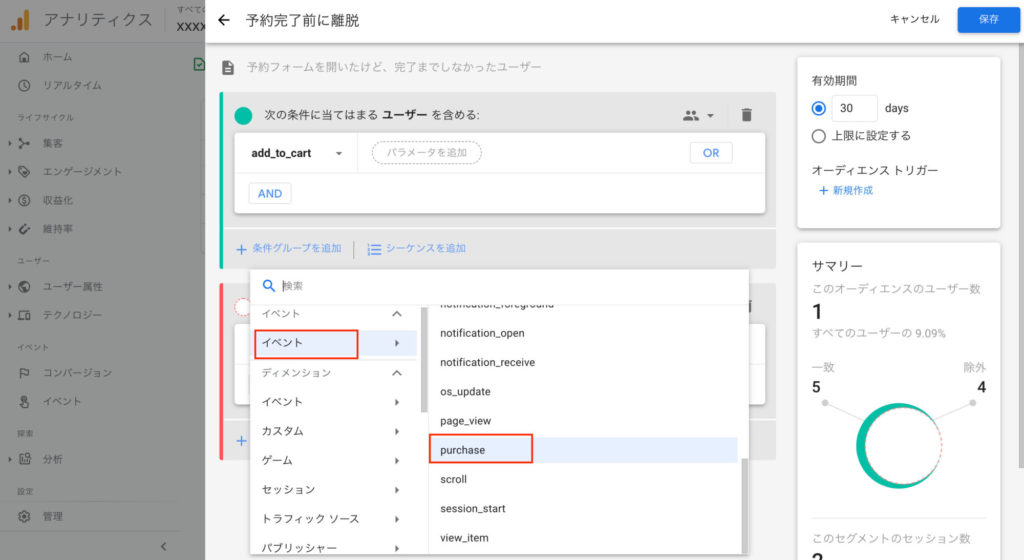
対象ユーザーを確認して保存する
条件の指定が終わると、対象のユーザーがどのくらいいるか右下に数値で示してくれます。問題がなければ、「保存」を押して作成完了です。
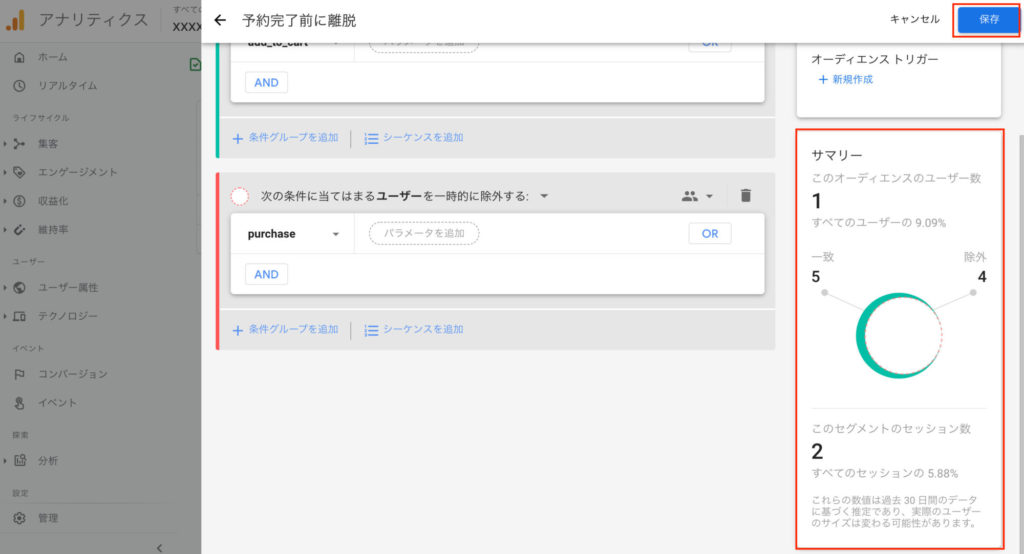
予約フォームまでたどり着けなかったユーザーの作成
最後に予約フォームを開かなかったユーザー=商品の閲覧だけで終わってしまったユーザーのセグメントを作りましょう。
名前と説明を入れる
同じく分かりやすく名前をつけておきましょう。後からよく選択するものになるため、それだけで分かる名前をつけるのがおすすめです。
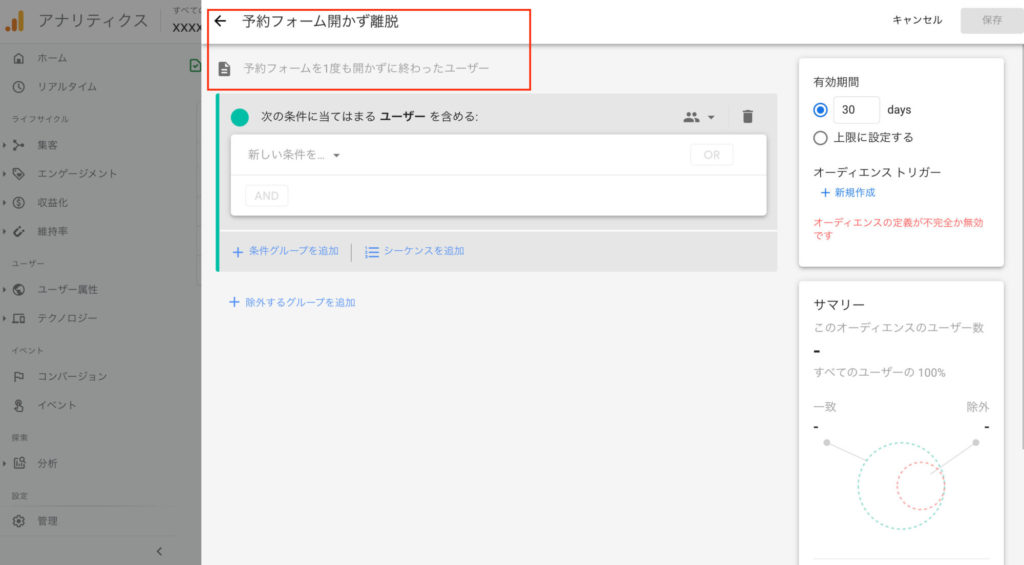
除外条件を指定
予約フォームを開いたのとは逆に、add_to_cartを除外条件に指定しましょう。最初から表示される新規条件の項目があるとユーザー数が出ないため、ゴミ箱マークを押すことで除外条件だけに絞ることができます。
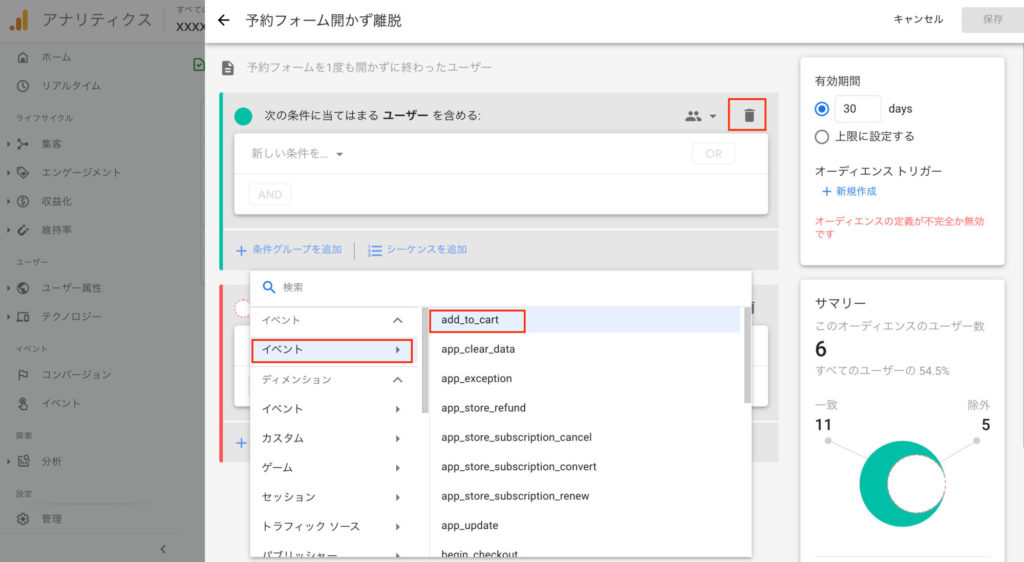
対象ユーザーを確認して保存する
条件の指定が終わると、対象のユーザーがどのくらいいるか右下に数値で示してくれます。問題がなければ、「保存」を押して作成完了です。
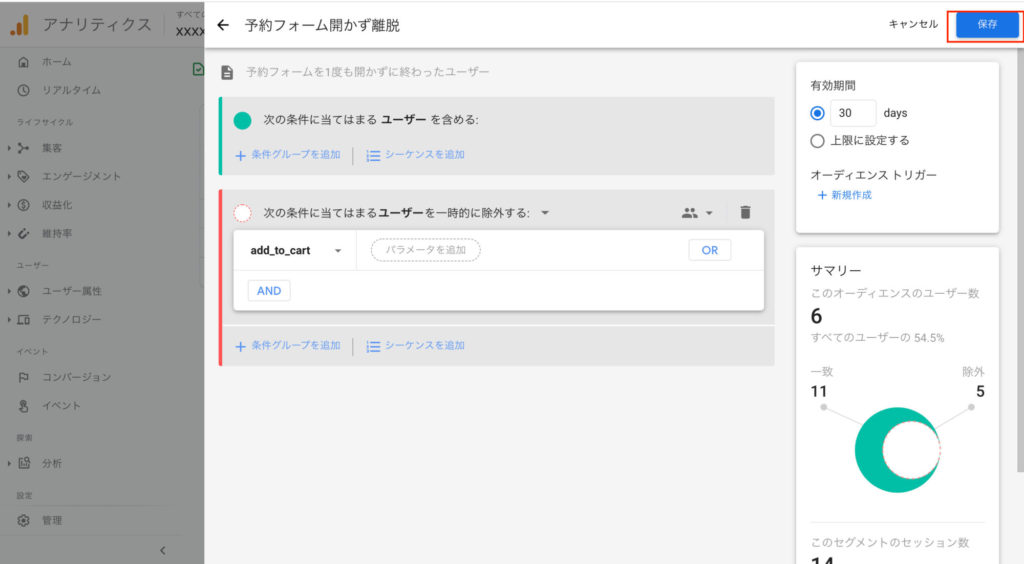
セグメントの設定が完了
以上で、各ステップ別のセグメントの設定が完了しました。オーディエンスに作ったリストが表示されていれば完了です。
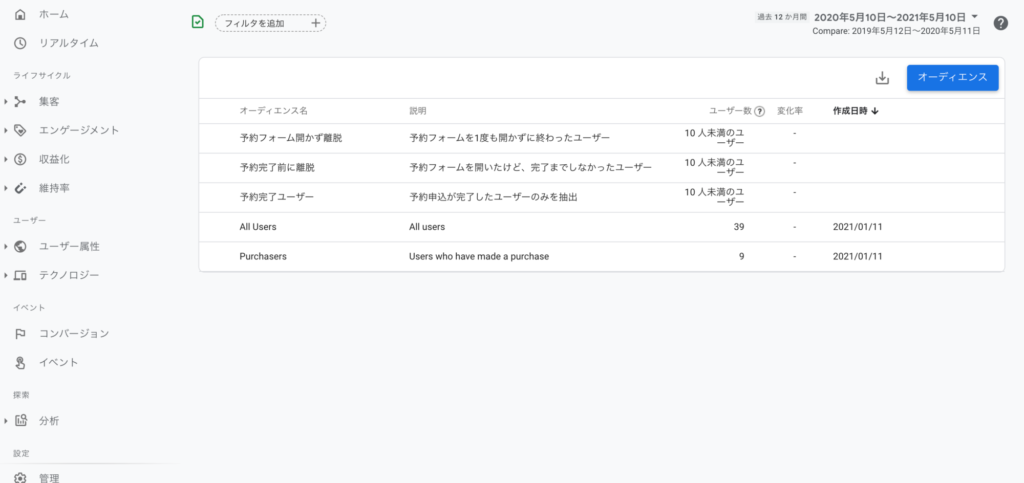
なお、GA4はイベントから自動的にオーディエンスを作ってくれる機能もあるのですが、正確に使うのであれば、自分自身で定義したセグメントを作るのがおすすめですよ。
各行動を分析する
セグメントを作ったら、各画面でセグメントを指定して比較しましょう。見たいセグメントだけ数値を見たり、複数のセグメントを比較して見ることができます。
比較を追加して見る
各画面で共通しているのは、作ったセグメントユーザーを追加して、ユーザー間の比較が行なえます。
比較対象を追加する
画面にある「比較を追加」ボタンを押すことで、セグメントが選べるようになります。
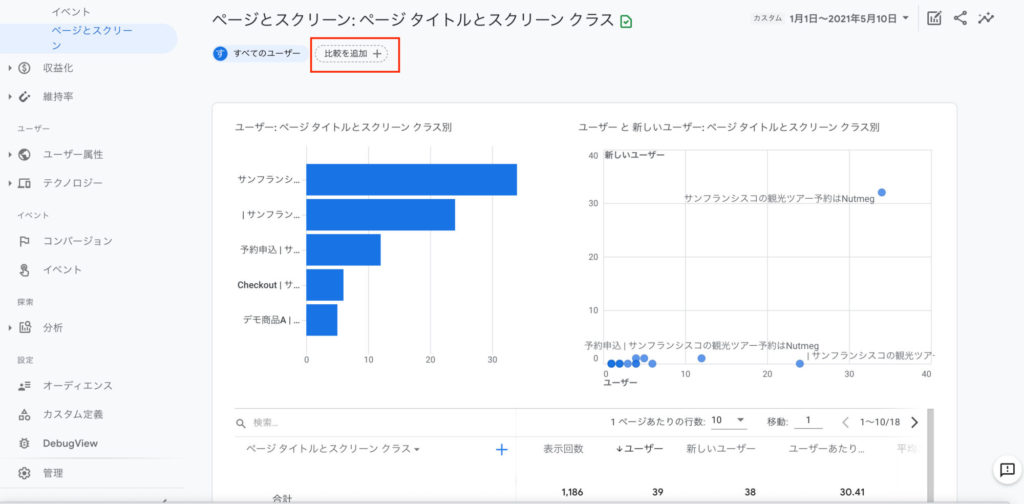
オーディエンスを選択する
画面の右側にディメンションの選択が表示されるため、「オーディエンス」を選び、追加しいたセグメントを選びましょう。「適用」
を押すことで追加が完了します。
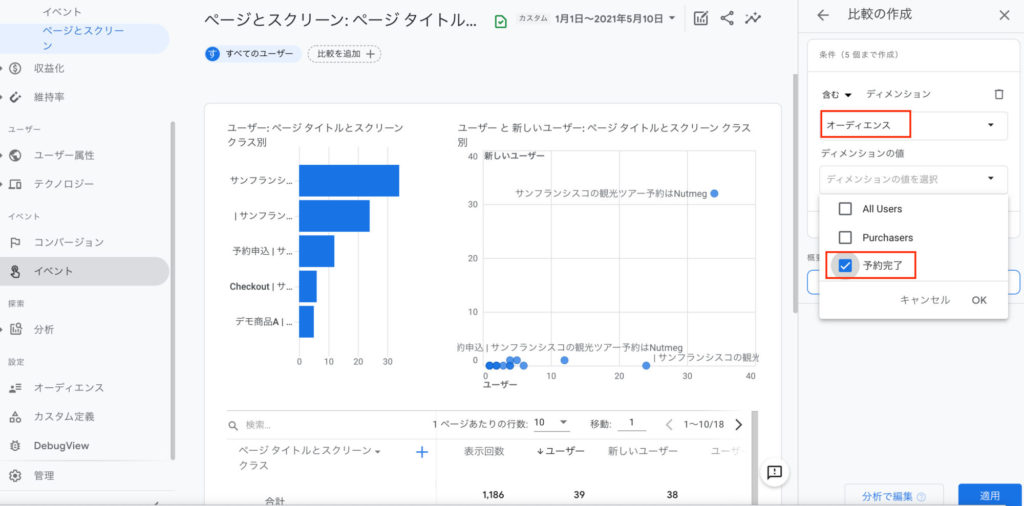
比較ができるようになる
セグメントを追加した後は、このようにすべての数値がセグメント別に比較できるようになります。
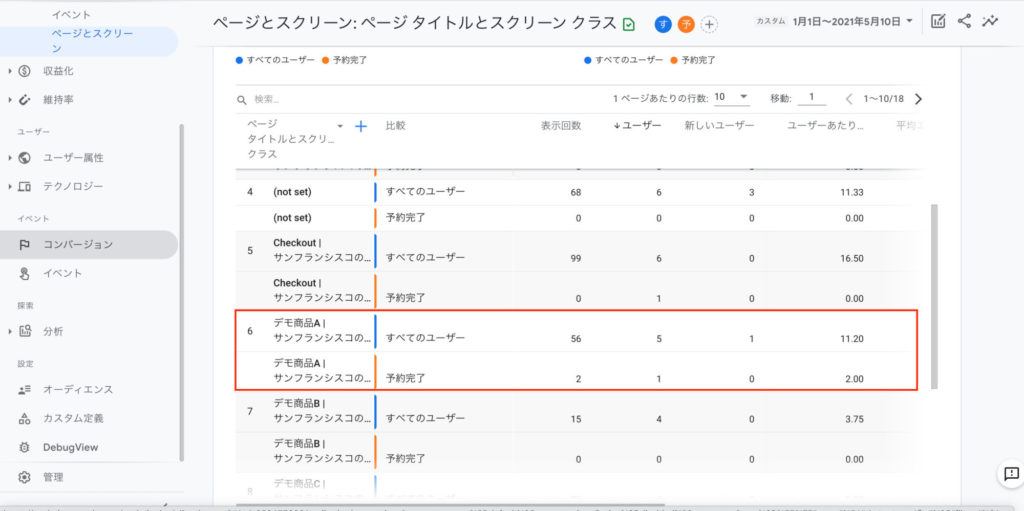
後は比較したいセグメントを選んだりして、それぞれの指標を見て分析をしましょう。
複数のセグメント間で比較する
作ったセグメントは複数同時に使えるので、このように予約ステップのセグメントをすべて選んで見比べることもできます。
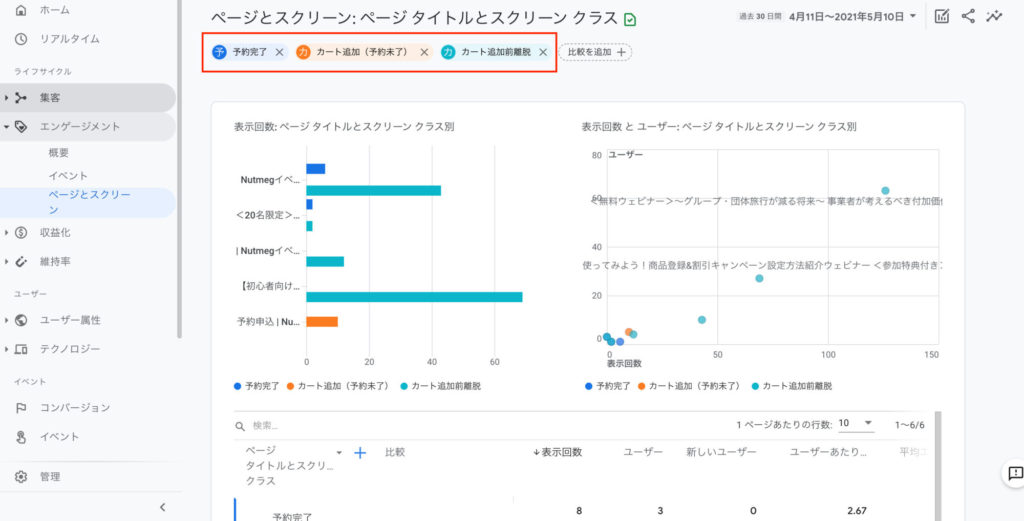
集客や見られているページだけではなく、様々なページで簡単に比較して見られるようになるため、初級編〜中級編でご紹介した指標を一通り見てみてくださいね。思わぬ発見があるかもしれません。
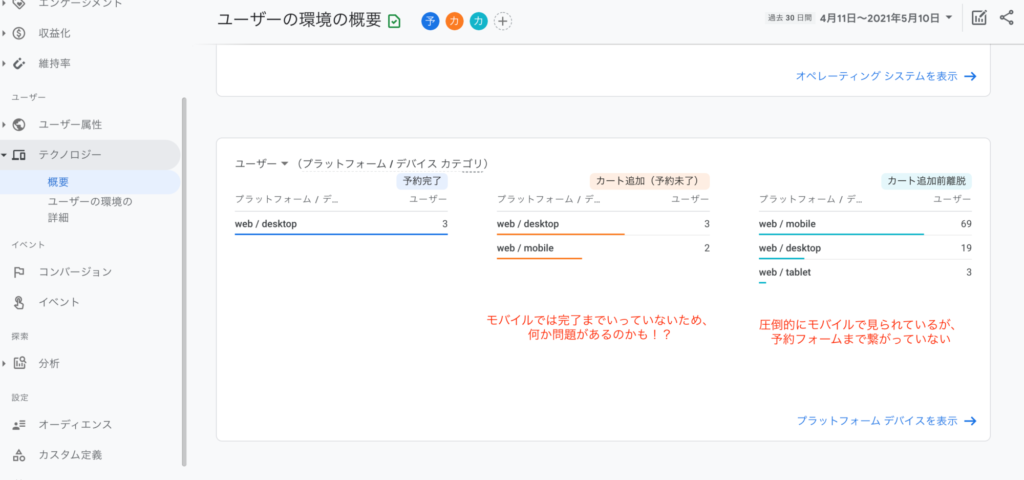
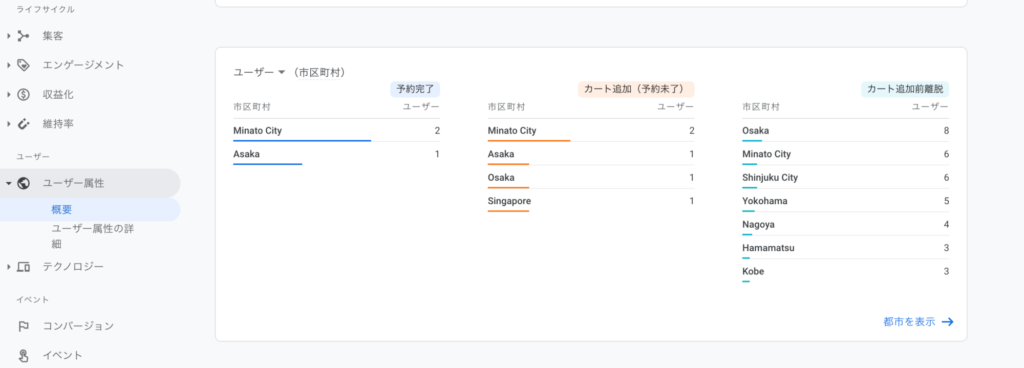
分析ハブのセグメントの使い方
分析ハブでもセグメントは使えるのですが、上記で紹介したオーディエンスの追加が直接は行えないようです…(2021年5月時点)
※色々と試しましたが、新規オーディエンスの作成しかできませんでした。既存オーディエンスの追加方法をご存じの方はお知らせいただけると助かります。
分析ハブの中のセグメント利用は、下記の記事でご紹介していますので参照ください。
まとめ
セグメントを活用した予約者や、予約ステップに分けたユーザー分析は理解いただけたでしょうか?ユーザーをステップ別に少し分解するだけで、全体として見ていた数値がそれぞれのセグメントユーザー別に、くっきりと浮かび上がってきますよ。
特に予約したユーザーがどのように行動しているかが大事になるため、しっかりと内容を深堀りして考えてみましょう。また、各ステップ別に比較して見ることで、単体セグメントだけでは気づけない発見があります。
Nutmegなら、セグメントを作りやすいように、GA上のイベントが最初から実装されているので、初期設定の手間もかかりません。是非有効活用していただき、1歩進んだアクセス解析を行いましょう。