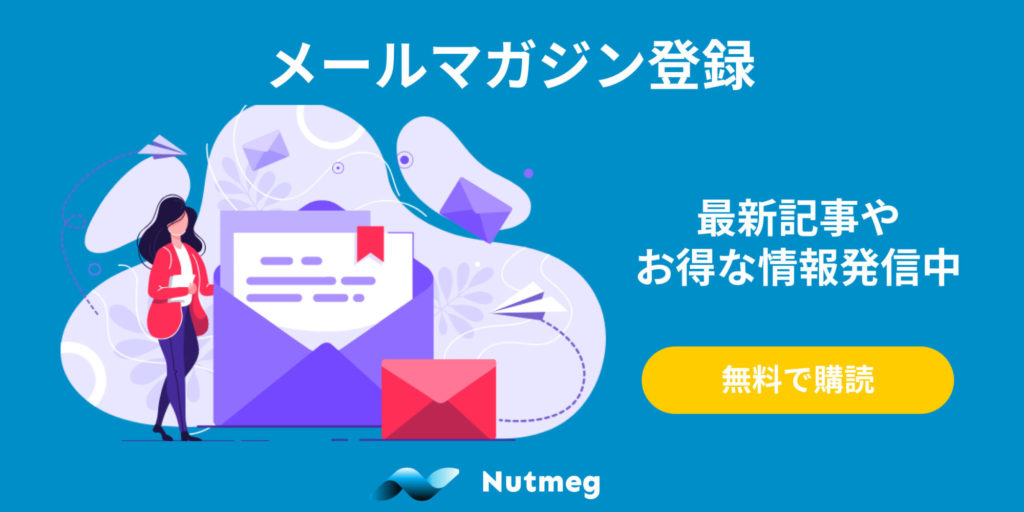「予約サイトの作成」と聞くと「大変そう」や「複雑そう」と感じてしまうかもしれませんが、Nutmegの「新規登録」はわずか3ステップで、複雑な作業は必要ありません!
ここでは新規登録の手順をお伝えします。
申込み(仮登録)
まずはNutmeg申込み画面へアクセスしてください。
必要情報の入力
最初に、申込みに必要な3つの情報を入力してください。
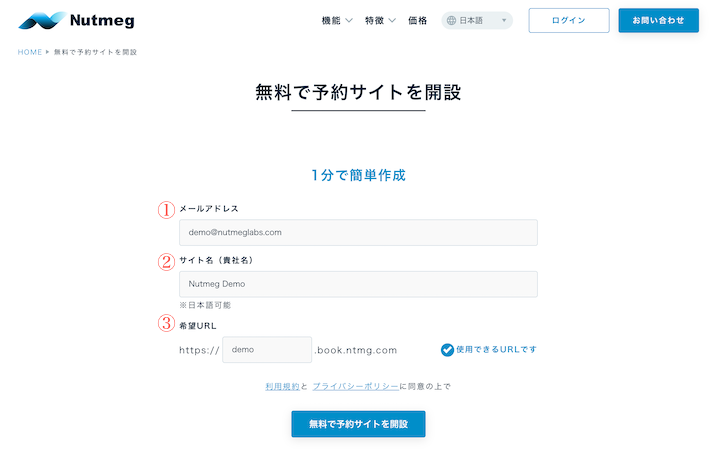
1. メールアドレス
Nutmegシステムへのログインなどに使われるメールアドレスです。
登録後にメールアドレスを変更することはできないので気をつけましょう。
2. サイト名(貴社名)
商品ページや、予約完了時に予約者に送られるメールなどに表示される名前です。
日本語で登録したり、あとから変えたりすることもできます。
3. 希望URL
Nutmegの予約サイトにて、貴社用のページに利用されるURLです。半角英数字を利用して、最低4文字以上で登録してください。
ハイフンも使えますが、ハイフンで始まったり終わったりすることはできません。
例:希望URLとして登録できない文字列: “-nutmeg-demo” “nutmeg-demo-“
ここで登録するURL xxxxx.book.ntmg.com がNutmegの予約サイトで貴社専用のURLになります。登録後に xxxxx の部分を変更することはできないので気をつけましょう。
すでに独自のドメインをお持ちの場合、登録完了後に、独自ドメインを利用するように設定を変更することもできます。
複数サイトを持ちたい場合
1回の申し込みで1つのURLが使えるようになります。
「エリアによってURLを分けたい」など、複数のサイトが必要な場合にはお手数ですが、利用したいURLごとに申し込みをお願いします。
申込み確認
申込み画面で3つの値を入力したら「無料で予約サイトを開設」ボタンをクリックして、申込み確認画面へ進みます。
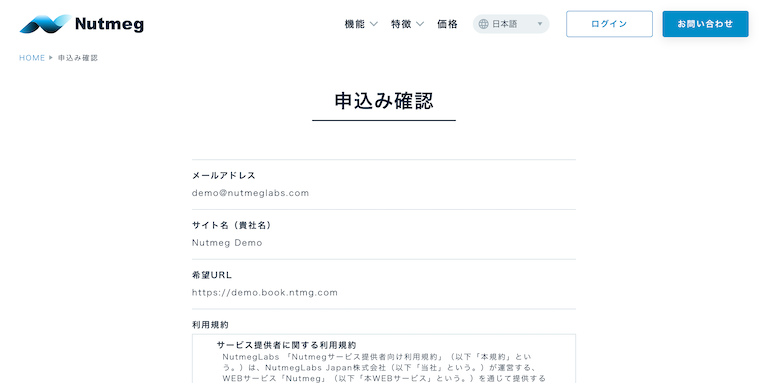
申込み確認画面では、入力内容に間違いがないか確認してください。
次に、利用規約とプライバシーポリシーの内容を必ずご確認ください。
同意いただける方は「利用規約とプライバシーポリシーに同意する」にチェックを入れ「予約サイト開設」ボタンをクリックして、申込みを完了してください。
申込完了
これで申込み完了です。
申込みが完了すると、登録されたメールアドレスに申込み完了のメールが送信されます。
件名:【Nutmeg】メールアドレスの確認を行ってください(仮登録完了・本登録のお願い)
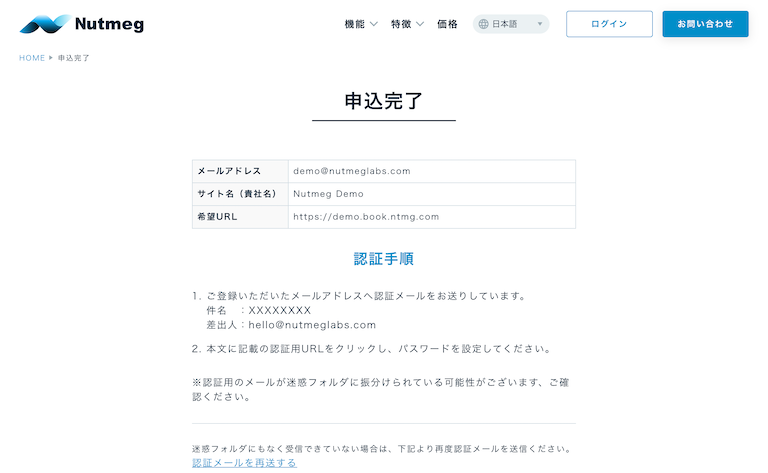
メールが届かない場合「迷惑メール」のフォルダに自動で振り分けられることもあるので、迷惑メールフォルダなどをチェックしてください。
「認証メールを再送する」をクリックすると、登録完了メールが再送されます。メールが届いていない時には再送を試してみてください。
メール認証・パスワード設定
メールの確認
登録完了メールの本文に記載されている
本登録とパスワード設定
のリンクをクリックして、パスワード設定画面へ進みましょう。
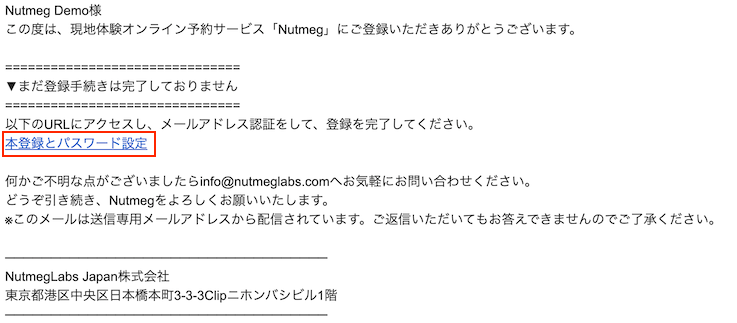
パスワード設定
パスワード設定画面では、申込み時に登録されたメールアドレスでログインするためのパスワードを設定します。
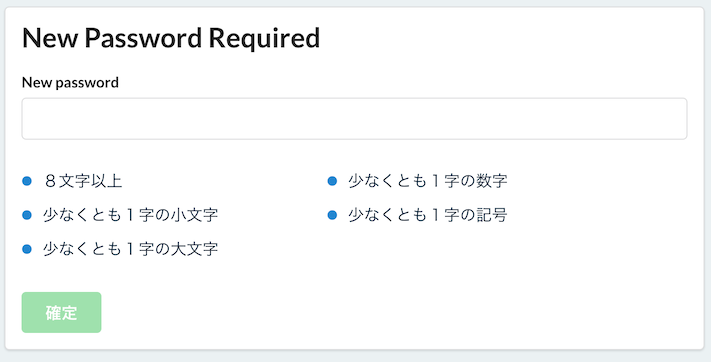
セキュリティの観点から、”123456″や”password”のような推測されやすいパスワードでは登録できないように以下の制限があります。
- 8文字以上であること。
- 小文字(a b c など)が含まれていること
- 大文字(A B C など)が含まれていること
- 数字(1 2 3 など)が含まれていること
- 記号(. % ! など)が含まれていること
すべての条件を満たすパスワードを登録してください。パスワードは後から変更することもできます。
少し制限が多いですが、文字数・文字種を増やすことで、より安全なパスワードになります。任意の単語のアルファベットを記号に置き換え(a → @、i → ! など)、2つ以上の単語をつなげたり、好きな数字や利用するサービス名で単語を挟んだりして、覚えやすく安全なパスワードを設定しましょう。
登録できるパスワードの例:
- 19Bl@ck81
- 20Tr@!n21
- T1gerr@bb!t
- nt@pplEmg
- ntR!ng0mg
パスワードを忘れてしまった時
登録完了後、もし、パスワードを忘れてしまった時には、ログイン画面でメールアドレスを入力し「パスワードを忘れた方はこちら」をクリックしてください。
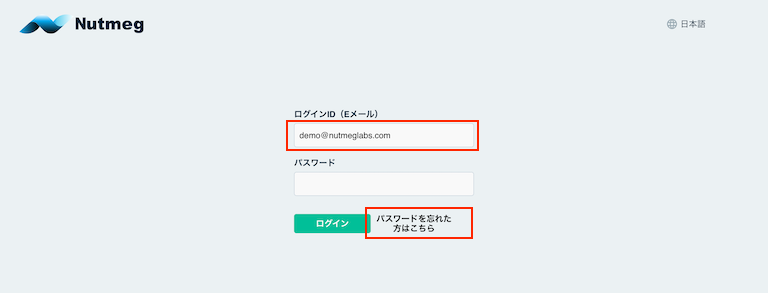
登録されているメールアドレス宛に、パスワード再設定用のメールが送信されます。
件名:【Nutmeg】パスワードの再設定をしてください
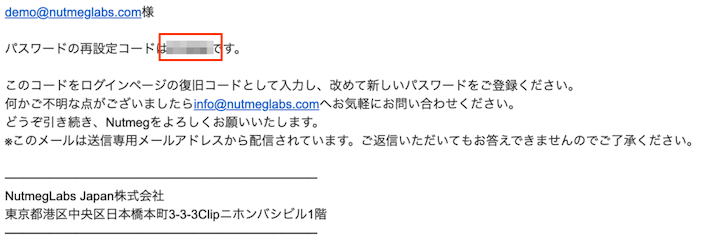
メール本文に記載されている再設定コード(復旧コード)と新しいパスワードを入力して、パスワードを再設定してください。
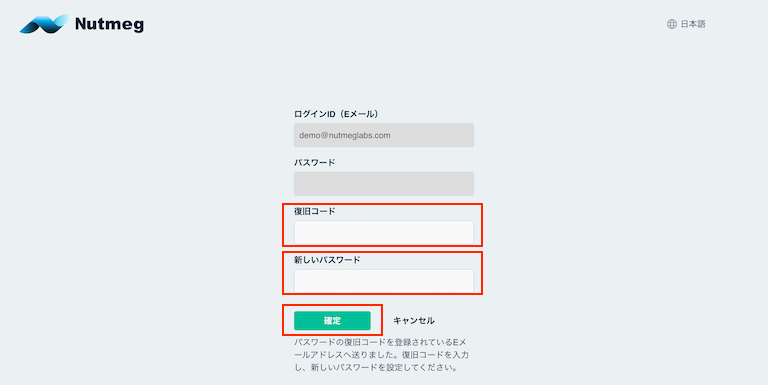
基本情報設定
パスワードの設定が終わると、基本情報確認・登録画面が表示されます。
申込み時に登録したメールアドレス・サイト名(貴社名)・希望URLが表示されるので、確認してください。
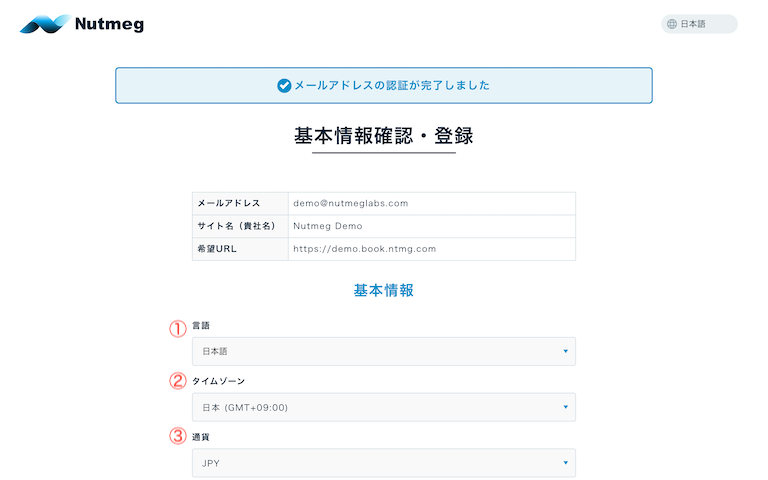
最後に、以下の基本情報を確認し「設定を完了する」ボタンをクリックしてNutmegへの登録は終わりです。
基本情報
1. 言語
商品名・説明文などに登録する標準の言語です。初期値は「日本語」になっています。
ターゲットとするお客様が日本人であれば、日本語を登録してください。
英語圏のお客様メインの場合には「英語」を登録してください。
英語サイト
Nutmeg予約サイトには表示言語(日本語・英語)を切り替えるメニューが設置されています。
また、1つの商品に対して、日本語や英語の商品名・説明文などが登録できます。
そのため、最初は日本語で予約サイトを始め、後から英語を追加登録することで、商品の販売期間・料金などはそのままで英語サイトの開設もできます。
2. タイムゾーン
現地体験が実際に行われるエリアです。初期値は「日本」が選択されています。
日本国内の場合には「日本」、日本以外の場所であれば該当するエリアを選択してください。
3. 通貨
商品ページなどで表示する販売価格の通貨です。初期値は「JPY」が選択されています。
日本円の場合には「JPY」、アメリカドルの場合には「USD」を選択してください。
予約時にクレジットカードで事前決済する場合に利用される「通貨」ではないので気をつけましょう。
基本情報確認中にブラウザを閉じてしまった場合
万が一、「設定を完了する」ボタンをクリックする前にブラウザを閉じてしまったとしても、安心してください。
パスワードの設定まで完了していればログイン画面から、登録されたメールアドレスとパスワードでログインできます。
基本情報はログイン後に設定しましょう。
登録完了
基本情報設定後、ホーム画面が表示されれば登録終了です!
立ち上げをお手伝いする3ステップのチュートリアルに従って、次は商品登録を進めましょう。

まとめ
新規登録時に必要な情報は、メールアドレス・サイト名・希望URLの3つのみ。
登録操作も3つのシンプルな作業で完結。複雑な操作は一切ありません。
初期費用も不要、最短1分で登録可能です。
今回は新規登録の説明でしたが、商品登録や予約管理の機能もわかりやすく使いやすいように設計されています。
現地体験事業者のみなさま、一度、Nutmegで登録してみてはいかがでしょうか?
登録はこちらから