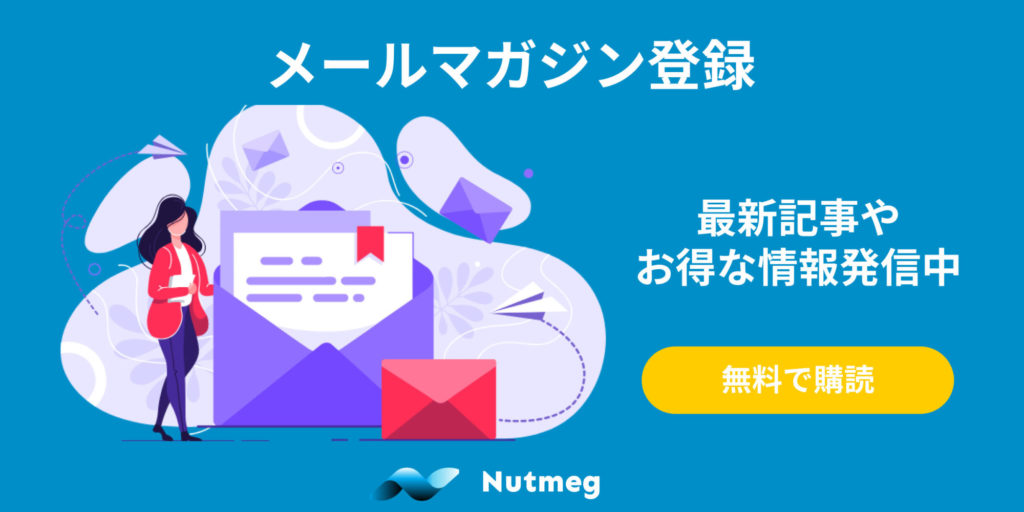オフィスが引っ越して住所や電話番号が変わった時など、名刺やショップカードも新しい情報で作り直しますよね。それと同じように予約サイトにも最新の情報を載せておく必要があります。ここでは予約サイト全般に関わる会社情報の更新方法をお伝えします。
会社情報の表示
事業者様の住所や連絡先などは、予約サイトの商品画面やメールなど、サイト訪問者・予約者様が見る全ての画面に表示されています。商品について質問したいことや予約の参加前に確認したい事があった時、お客様は記載されている電話番号やメールアドレスに連絡しますが、もし掲載されている内容が間違っていると、お客様から事業者様へ連絡をすることが出来なくなってしまいます。
そうならないように、住所やメールアドレスなど、お客様が見る情報は常に最新の情報にしておきましょう。
会社の連絡先などは管理画面からいつでも修正できるようになっていますが、設定画面の説明の前に、Nutmeg予約サイトに事業者様の情報がどのように表示されているのか、改めて確認してみましょう。
予約サイト
下のイメージ画像は予約サイトのTOPページです。画面上部の赤枠で括った箇所がヘッダー、画面下部の緑枠がフッターの領域です。このヘッダーとフッターは予約サイトのTOPページ、商品詳細ページの他、参加者名や支払い情報を入力する予約画面にも表示されています。
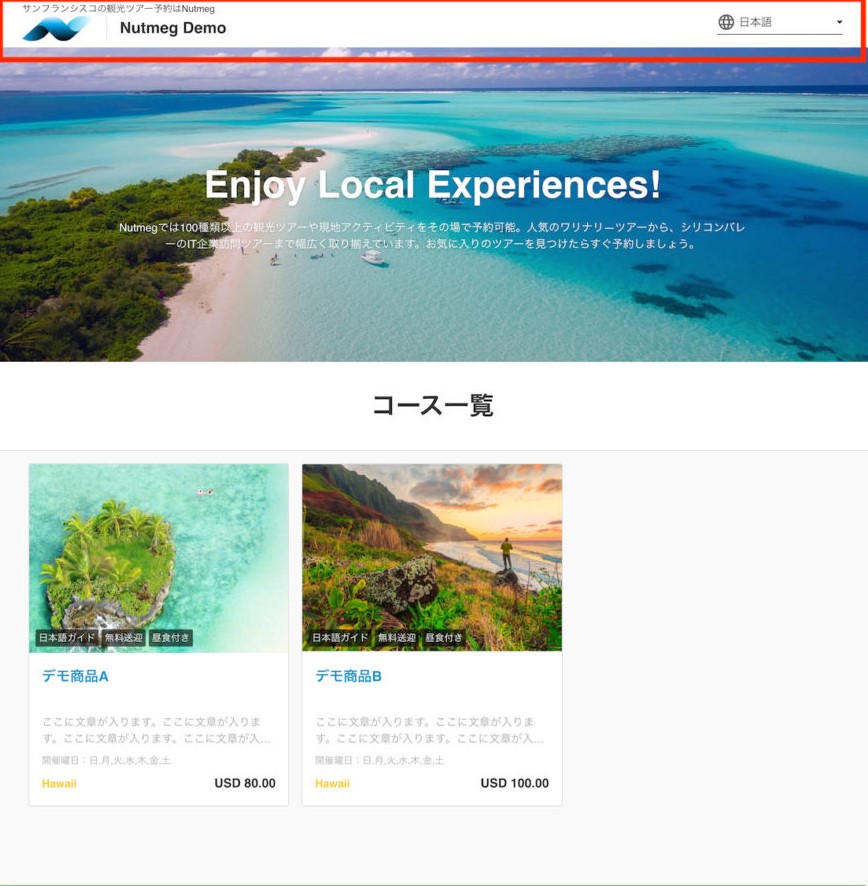

ヘッダー
ヘッダーに表示されている会社情報は次の2点です。
- 会社名
Nutmeg登録時に入力された「サイト名(貴社名)」(サンプル画像の「Nutmeg Demo」) - ロゴ
サイトオープン前の第3ステップで登録した「ロゴ」
フッター
フッターには事業者様の基本情報となる連絡先などが表示されています。
- 電話番号
- メールアドレス
- 住所
- 営業時間
予約申込完了画面
予約の申込が完了した画面でも、改めて事業者様の会社情報が表示されます。
1つ注意することは、ここではフッターの電話番号とは異なる番号を表示しています。この電話番号については後ほど説明します。
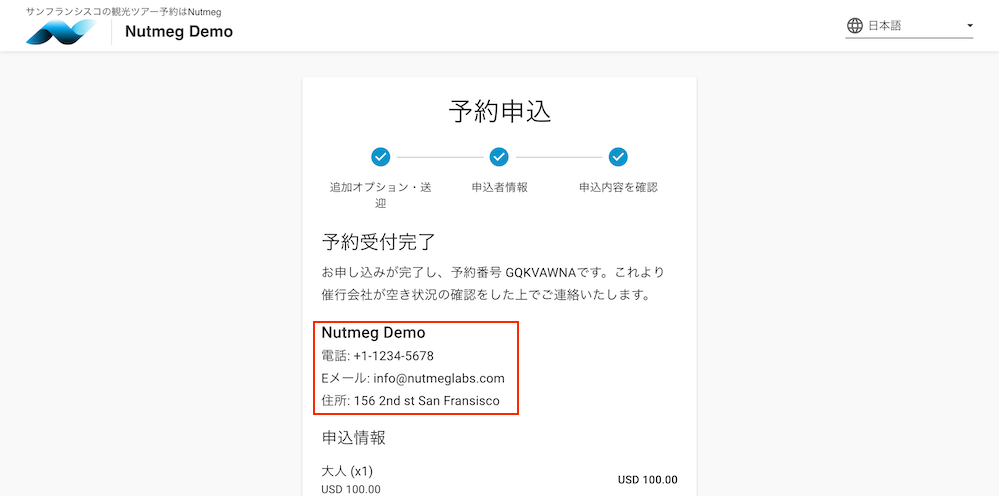
メール
予約完了時に予約者様に送信されるメールにもロゴ・会社情報が表示されています。
メールでは予約完了画面に表示していた電話番号を「現地連絡先」として表示します。
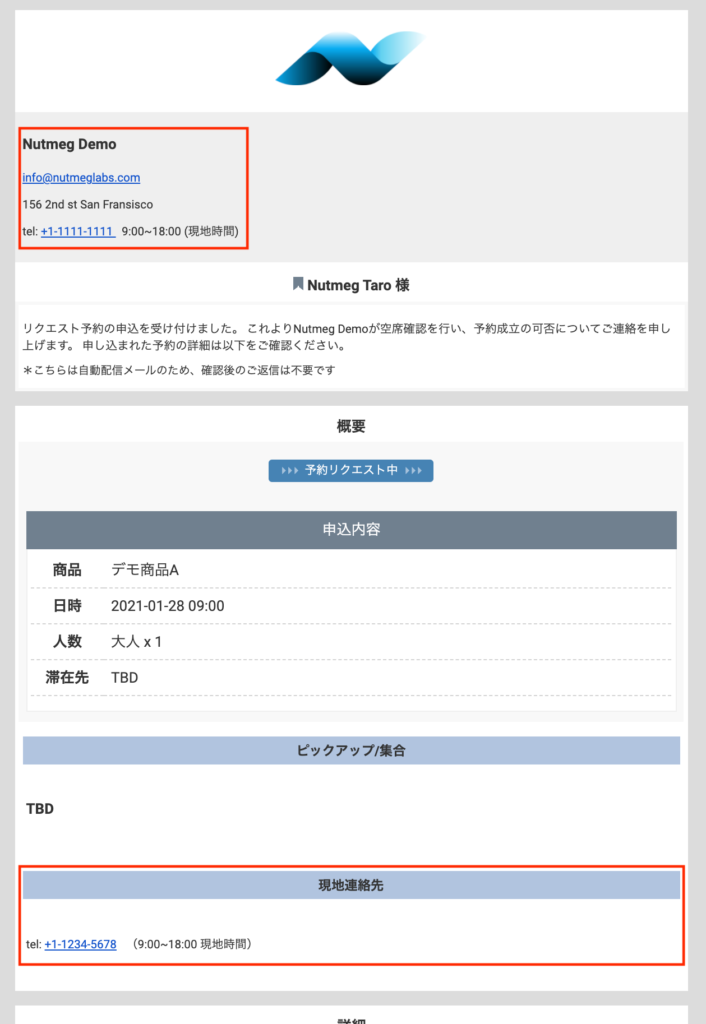
サイト情報設定画面
サイトやメールに表示される各種会社情報を変更する場合、まずは管理画面左側のメニューから予約サイト > 設定 >会社情報へと進んでください。

次の画面では、サイトオープン前の第3ステップで入力した情報が表示されるので、会社情報だけではなく、Googleアナリティクスや支払方法の設定変更もこの画面から行えます。
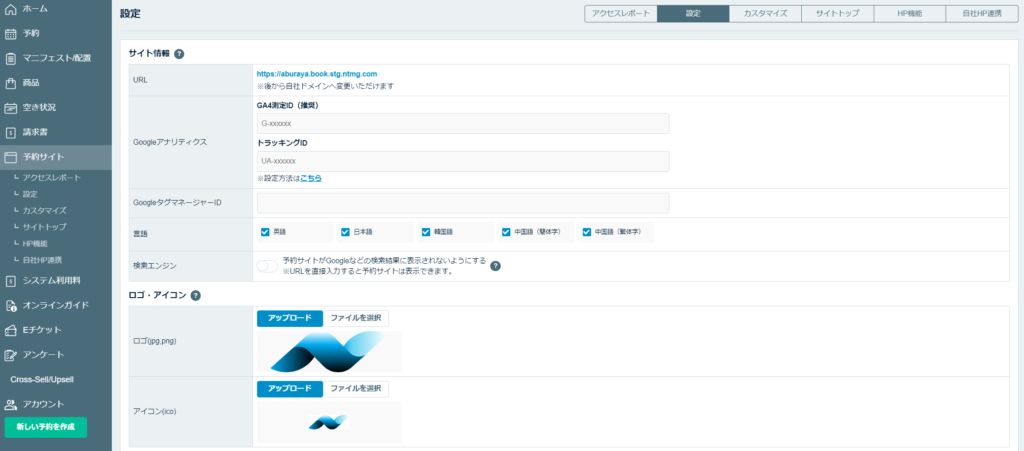
サイト情報
- URL
事業者様専用の予約サイトのTOPページへのURLが表示されています。独自ドメインへ切り替えることはできますが、URLを変更することはできません。 - Googleアナリティクス
Googleアナリティクスで予約サイトへのアクセス状況を確認する場合、UA- で始まる「トラッキングID」、もしくは、G- で始まる「測定ID」を入力してください。Googleアナリティクスについてはこちらの記事を参照してください。 - 言語
予約サイトを日本以外のお客様向けにも公開することができます。多言語で展開する場合には対象とする言語を選択してください。予約サイトのURLは変更しませんが、画面上で言語を切り替えることができるようになります。

ロゴ・アイコン
ロゴ・アイコンを変更する場合もこちらから新しいファイルをアップロードしてください。
- ロゴ
正方形、または横長の画像で横640px 縦480pxくらいの大きさのJPGまたはPNGファイル - アイコン
16px x 16px と 32px x 32px のサイズのマルチアイコンをオススメします。
会社情報
会社情報は予約サイトのフッターや予約者へ送られるメールにも記載される内容なので、予約者からの連絡を受け付けることができる連絡先を登録して下さい。
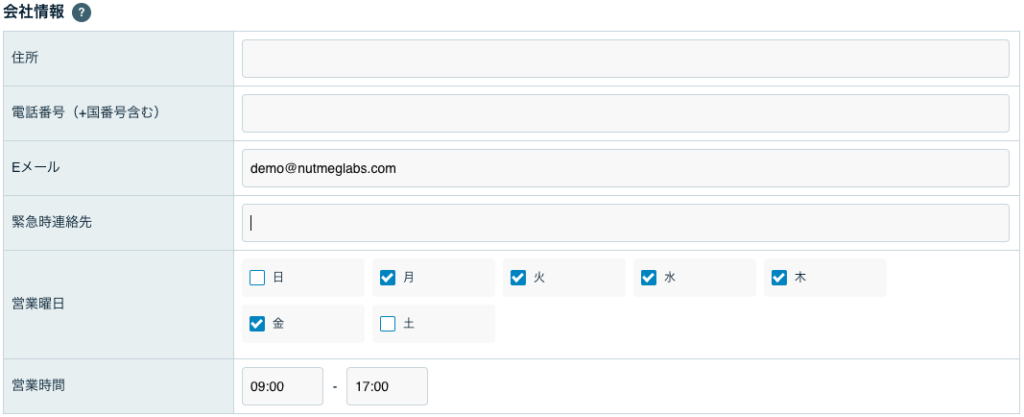
- 住所
- 電話番号(+国番号含む)
国番号を含めた形で入力してください。
例:+81-3-9999-9999 - Eメール
サイト訪問者の問い合わせへの対応などができるメールアドレスを登録してください。 - 緊急時連絡先
予約完了画面と予約メールに表示されるので、商品を予約したお客様用の電話番号があればそちらを入力してください。通常の電話番号と同じでも問題ないです。
電話番号と同じく国番号を含めた形で入力をお願いします。 - 営業曜日
- 営業時間
支払方法
予約時に予約者が利用できる支払方法にチェックを入れてください。
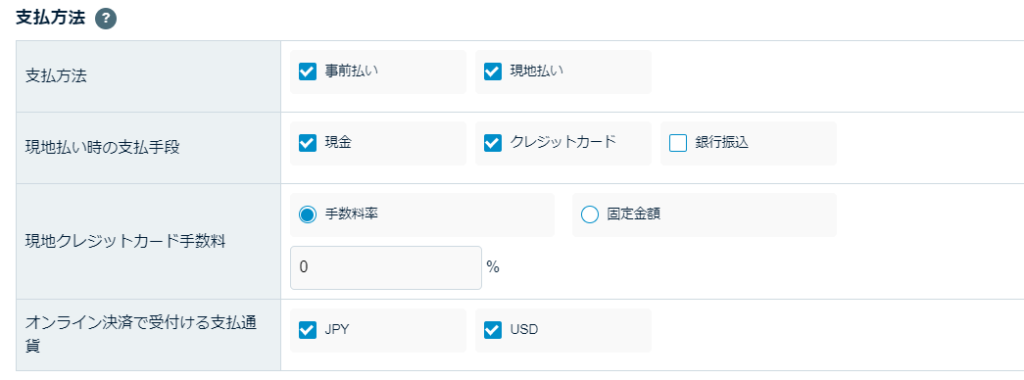
- 事前払い
クレジットカードでのお支払いです。
予約時のクレジットカード払いで受付ける通貨も選択して下さい。両方選んだ場合、予約者がJPYまたはUSDのどちらかを選択して予約することになります。 - 現地払い
予約時ではなく、現地でのお支払いです。
現地で利用可能な支払い手段にもチェックを入れてください。- 現金
- クレジットカード
- 銀行振込
現地でのクレジットカード払いで、商品代金とは別に手数料が発生する場合には手数料の登録もお願いします。
選択・入力された内容は、予約時の支払い情報入力画面に表示されます。
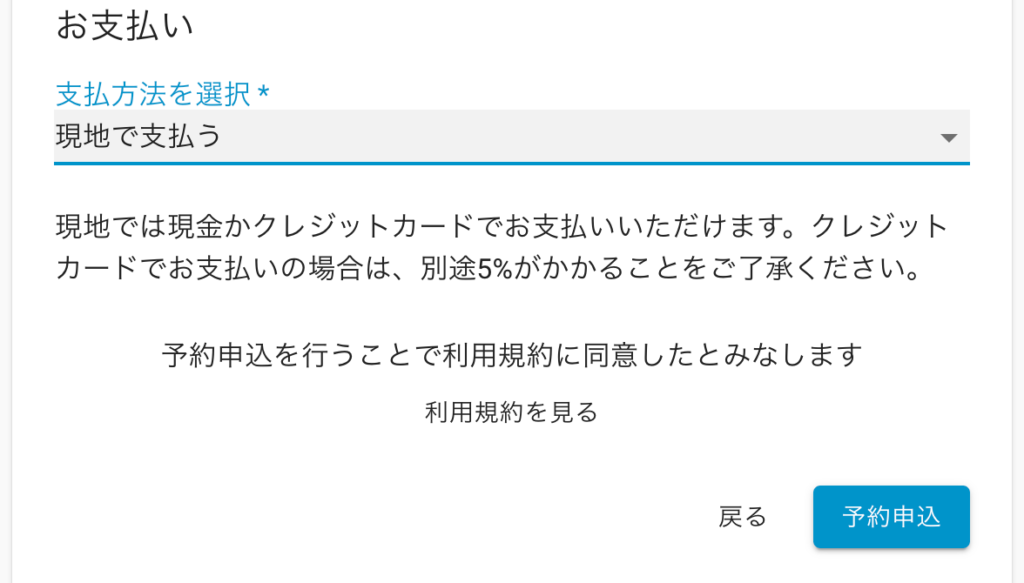
現地払い時でクレジットカードの手数料がある場合の表示
さいごに
情報を修正したら「設定を完了する」ボタンを押すことをお忘れなく!
会社情報は、予約サイトオープン時に登録してしまえば、その後、頻繁に更新することはあまりないと思いますが、いざ更新が必要となった時の参考にしてください。
また、会社情報と合わせて、Googleアナリティクスの設定や支払方法・手数料の変更も予約サイト>設定の画面で行えるので、必要な場合にはこちらも修正するようにしてください。