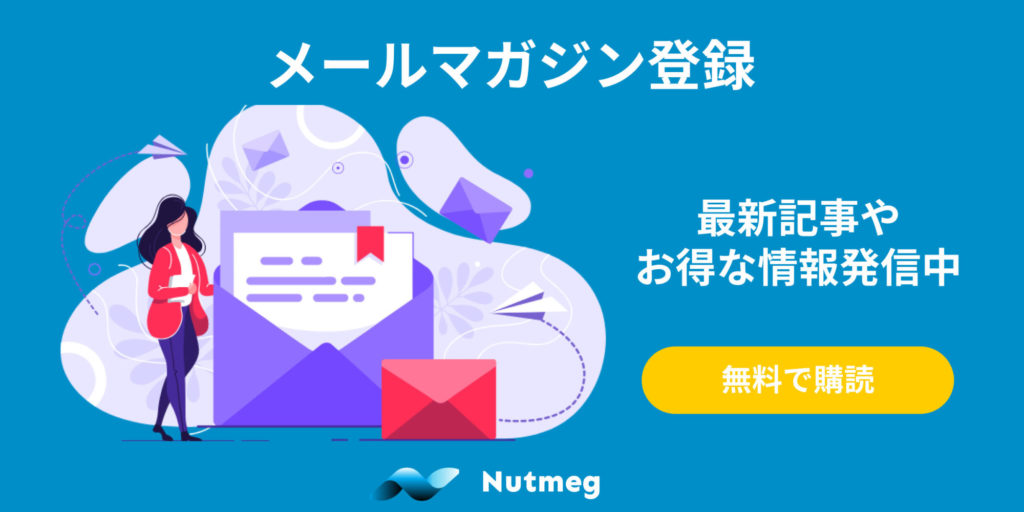3段階に分かれている商品登録チュートリアルの最終ステップでは、商品の詳細情報を登録します。前段のステップで含まれなかったもの全てがここに集約されているので、その登録内容は様々です。予約サイトでの表示も確認しながら一つずつ設定を進めましょう。
予約サイトの商品ページ
詳細の設定に入る前に、改めて予約サイトで商品ページがどのように表示されているのか、その全体イメージを確認してみましょう。
第1・2ステップで登録した商品名・写真・価格・催行曜日などは商品画面上部に表示されています(サンプルイメージの赤枠の部分)
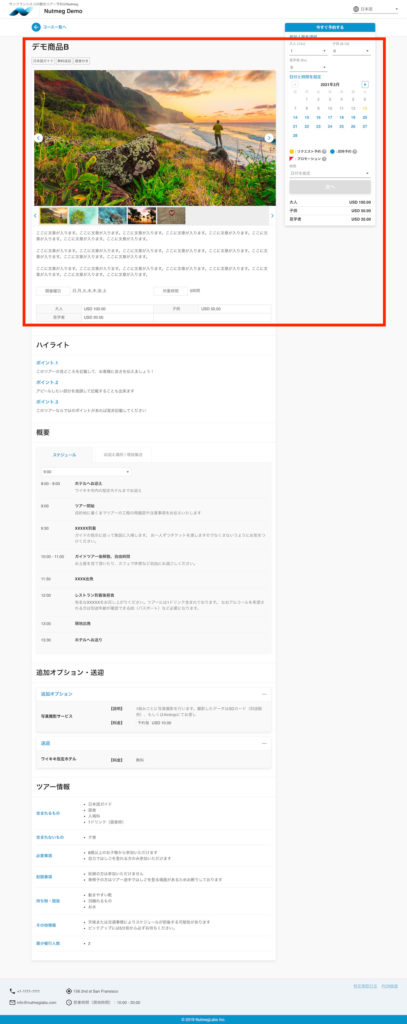
商品ページにアクセスした時に、ブラウザの画面をスクロールしなくても画面に表示される領域(ファーストビュー)に第1ステップで登録した商品名・写真・説明文が表示されていますね。ファーストビューでそのページの印象が大きく変わり、ユーザーは3秒でそのページが有益かどうかを判断するとも言われているので、商品名・写真・説明文はとても重要なのです。
商品ページに訪れたお客様に、ファーストビューで「もうちょっとこのページ(商品)を詳しくみてみよう」と思わせ、画面をスクロールしてページを読み進めてもらいます。第3ステップで登録する「詳細情報」は、スクロールしてから表示される細かな情報です。登録する項目は多く少々時間もかかりますが、「もうちょっと見てみよう」から「参加したい」と思ってもうための情報です。しっかり登録しましょう。
最終ステップで設定する項目
STEP3の設定画面は全部で9つのパートに分かれています。
また、全てが任意入力の項目なので、何も入力しなくても予約の受付を開始することはでき、後から内容を編集・追加することもできます。
全項目に「+」「×」ボタンがついています。「+」をクリックすると登録する項目を追加し、「×」で1つずつ削除できます。
商品名・写真・説明文だけでは伝えきれない細かな部分、どんな体験ができるのか、何が含まれているのかなど、商品ページを見て疑問が残らないように設定してください。
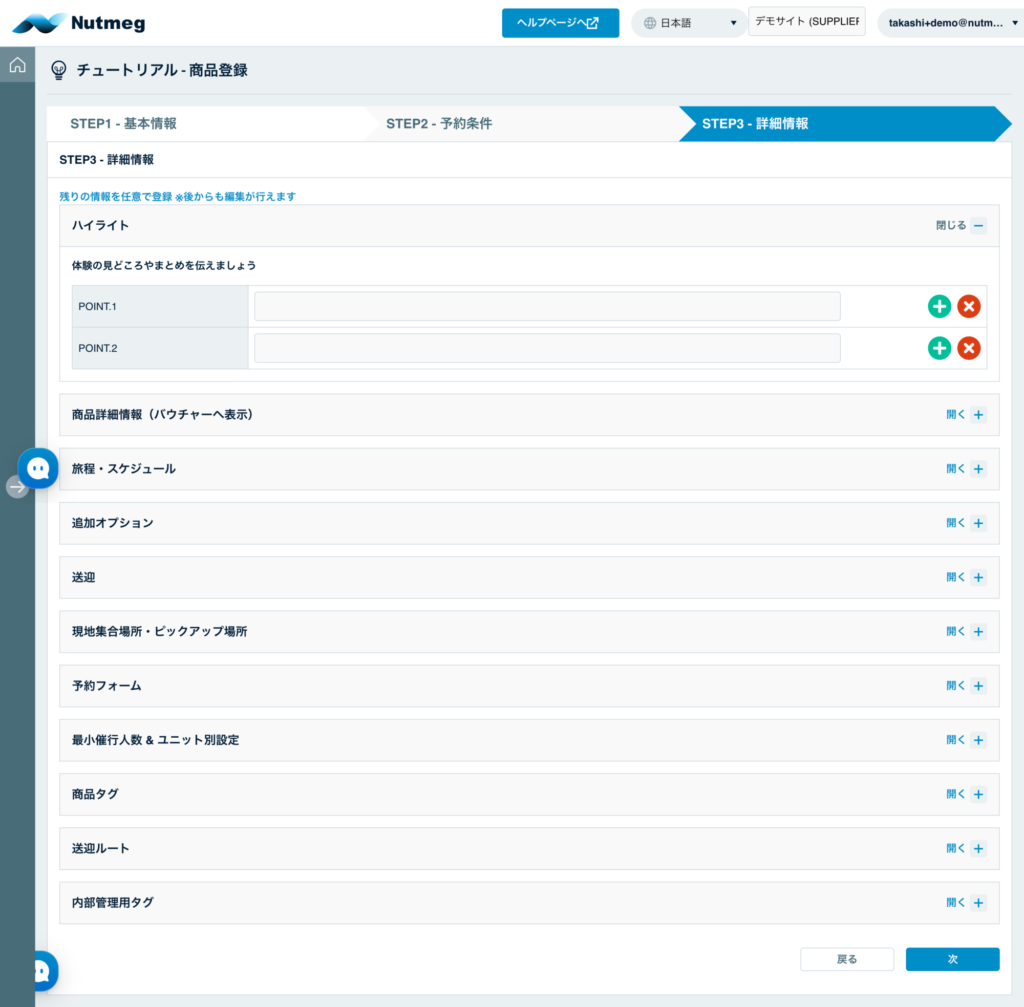
ハイライト
ハイライトは数多くある「詳細情報」の中で一番最初に表示されます。サイト訪問者に伝えたい商品のポイントを2~5つほど登録しましょう。
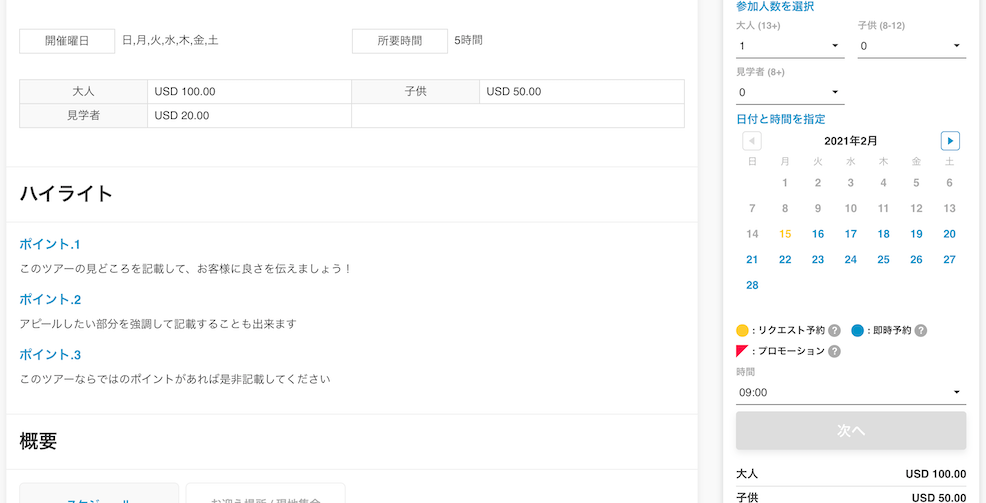
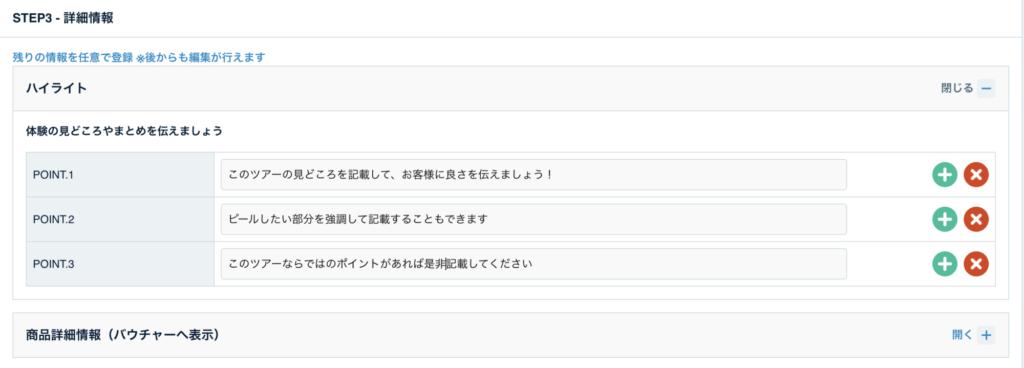
商品詳細情報
詳細情報には以下の内容が含まれます。
- 含まれるもの
- 含まれないもの
- 必要事項
- 制限事項
- 持ち物・服装
- その他情報
詳細画面では箇条書きで表示されます。何があって何が無いのか、なるべく短い言葉で入力しましょう。
「日本語ガイド、昼食、レンタル機材」がツアー代金に含まれている場合、1つの項目にまとめて登録するのではなく、3つの項目として「含まれるもの」に登録してください。サイト訪問者も画面を上から下に見ていくので、重要なもの・お伝えしたいものから順に登録すると良いでしょう。
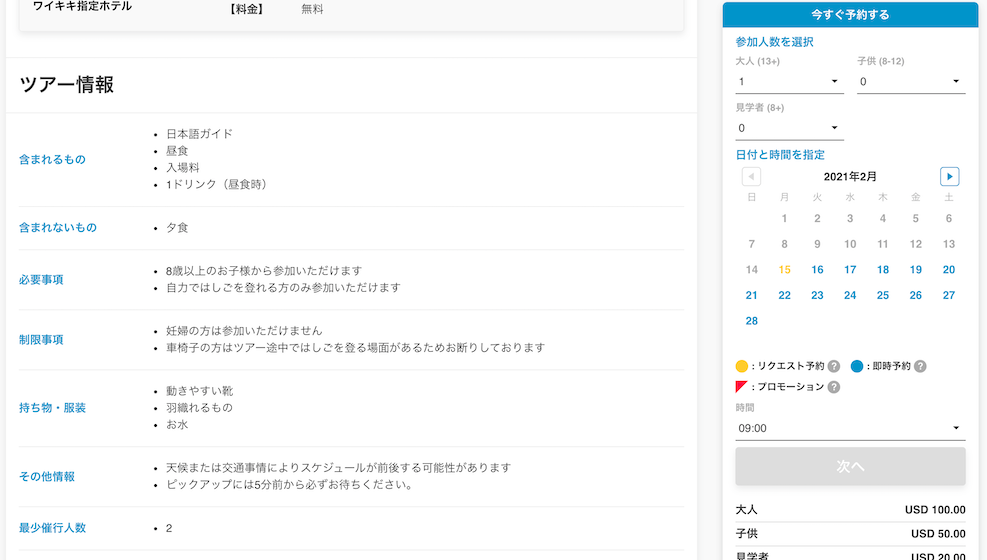
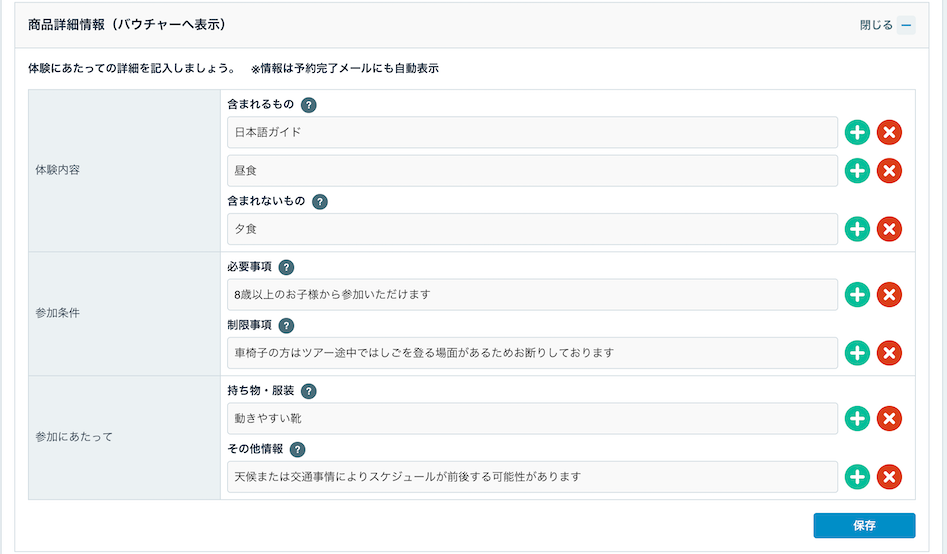
旅程・スケジュール
スケジュールはできる限り詳しく、時間ごとに何ができるのかを伝えるように記載しましょう。こちらの記事も参考にしてください。
予約サイトのスケジュールを魅力的に変える方法
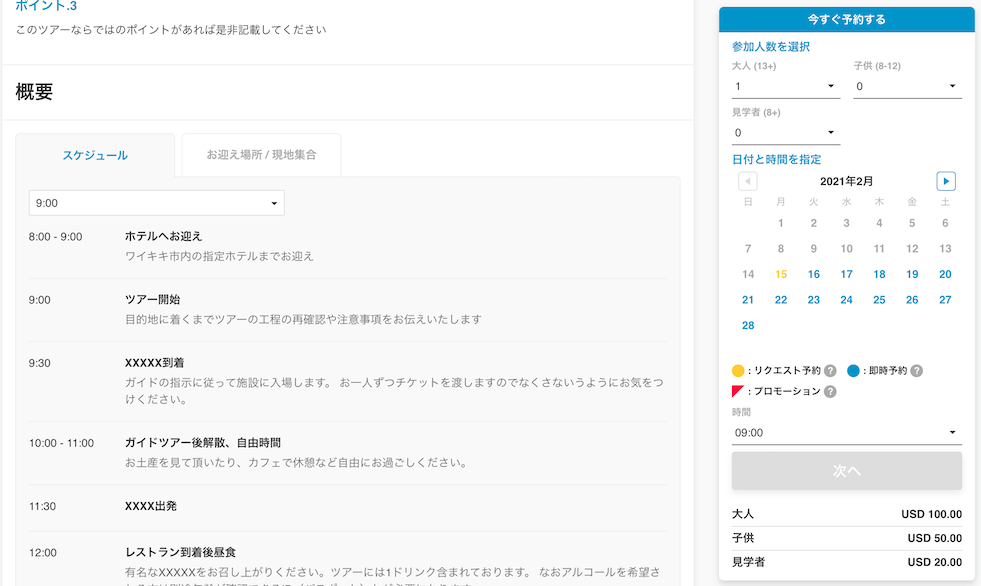
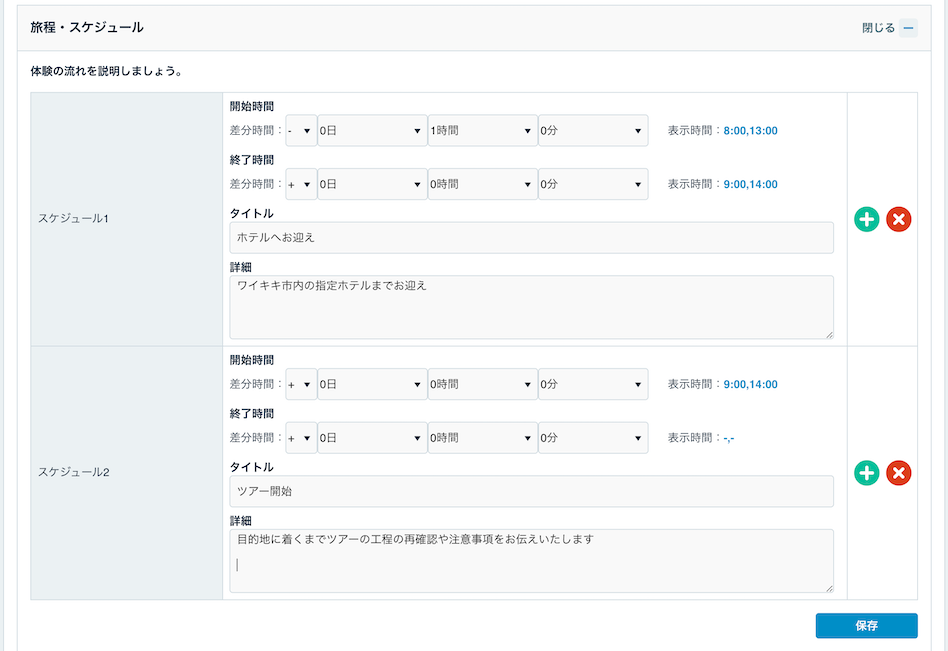
開始時間・終了時間の設定
商品の「開始時間」を基準の時間として、そこからの差分の時間を「+」「ー」も使って設定してください。
商品の開始時間が「9:00」で、ピックアップが 8:00 ~ 9:00 の間の場合、1時間前(差分 = -1時間)から開始時間まで(差分 = 0:00)なので「お迎え」のスケジュールは開始時間「 -1時間」、終了「0時間 0分」の設定になります。
12:00 〜 12:50 までランチの時間がある場合、ランチの開始時間・終了時間はそれぞれ「 + 3時間」「+ 3時間 50分」で登録してください。
入力した値に応じて実際の時間が青文字で表示されるので参考にしながら設定してください。
追加オプション
昼食や写真撮影など、予約時に追加することできるオプションがあれば登録してください。料金設定は以下の3つから選択できます。
- 参加者毎:「大人」「子供」などのそれぞれの参加者ごとの金額を設定
- 予約毎:参加人数にかかわらず1予約で固定の金額を設定
- 無料:追加料金のないオプションの場合に選択できますが、無料の場合は「商品詳細情報」の「含まれるもの」に記載することをオススメしています。
参加者毎の料金設定の場合、商品本体に設定されている価格の「ユニット」に合わせた金額を設定してください。
例:商品が「大人」「子供」の料金設定の時に、オプションも「大人」「子供」にして、「大人子供共通」の料金設定は行わない。
追加オプションについてはこちらの記事も参考にしてください。
追加オプションでお客様満足度と利益率を上げる方法
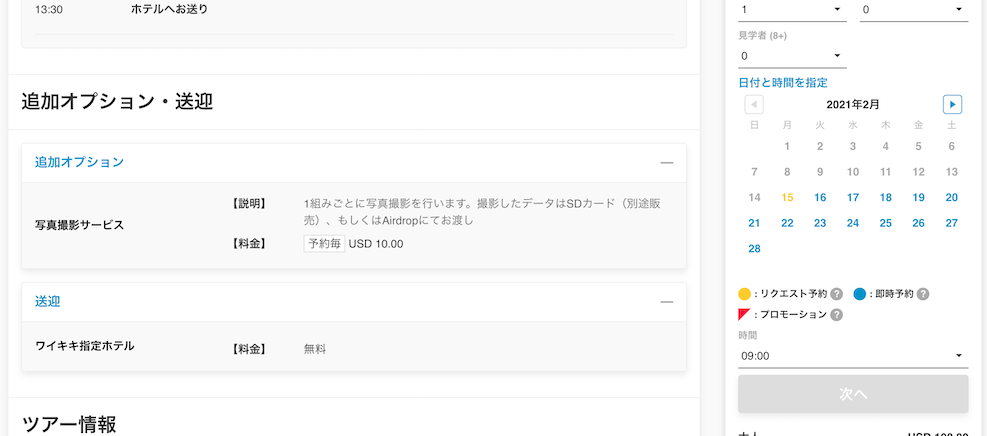
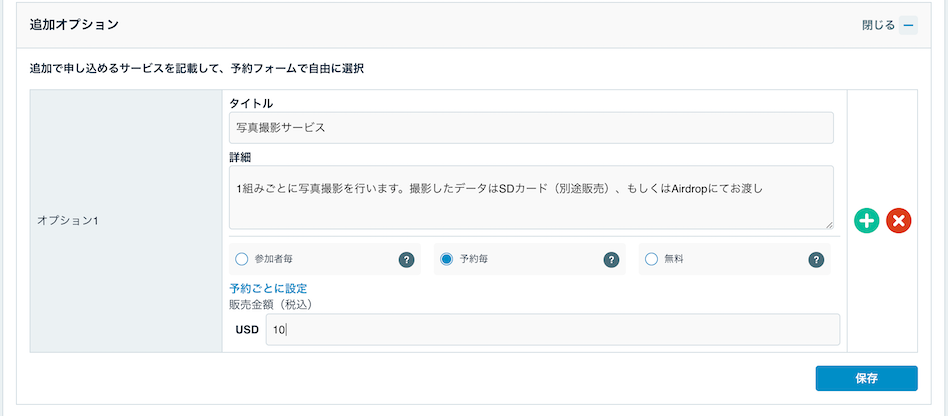
送迎
送迎がある場合に登録してください。
説明にはピックアップ対象のホテルや対象となるエリアなどを記載してください。
追加オプションと同様、予約毎・参加者毎・無料の料金設定を選択できます。
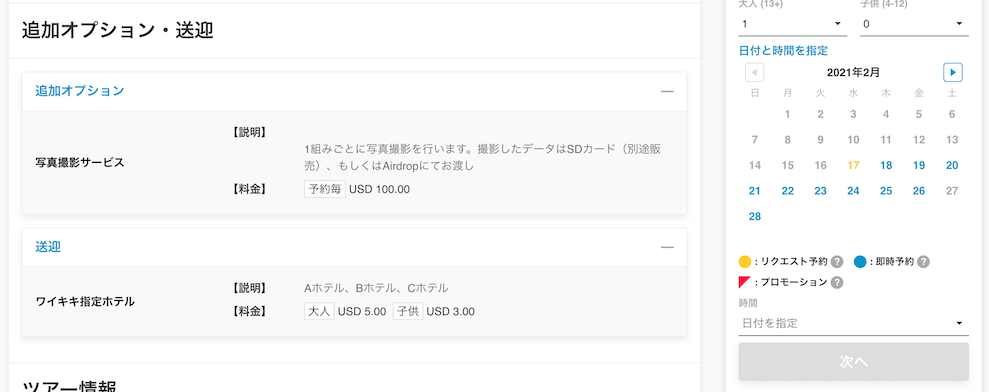
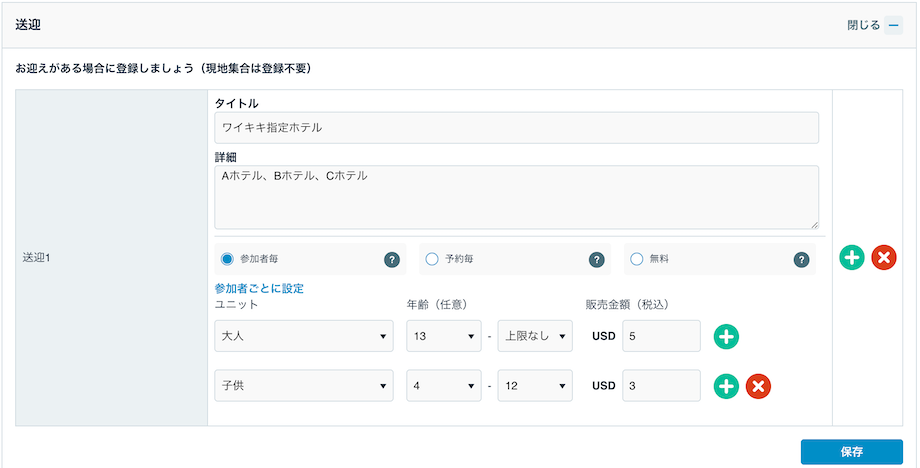
片道・往復を予約者が選べる場合や、人数によって料金設定が異なる場合には複数の送迎を登録できます。申込時にどちらか一方を予約者が選んで予約します。
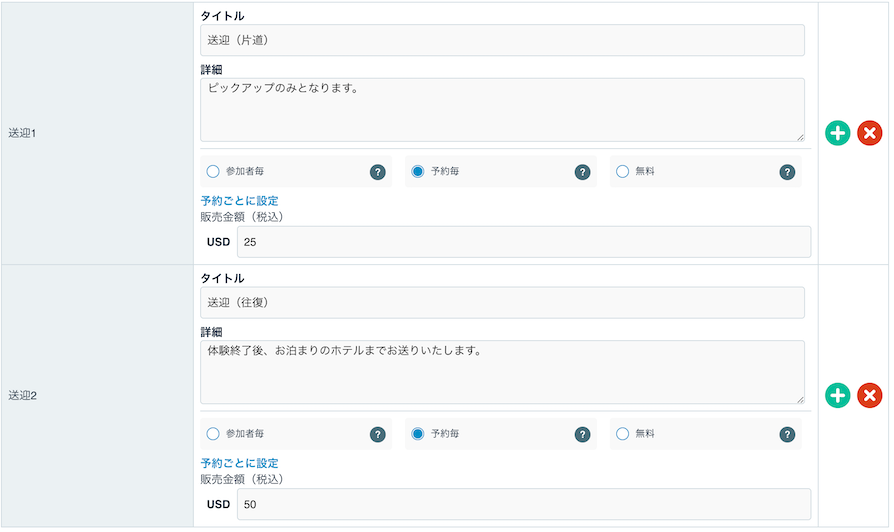
送迎に関しては、こちらの記事も参考にしてみてください。
送迎プランを使い分けて集客につなげるコツ
現地集合場所・ピックアップ場所
現地集合やピックアップの場所を登録してください。
詳細画面には場所の名前がリンクで表示され、GoogleMapで確認することができるようになります。集合場所はホテル名や住所などを英語で設定するとGoogleMapと連携できるのでオススメしています。
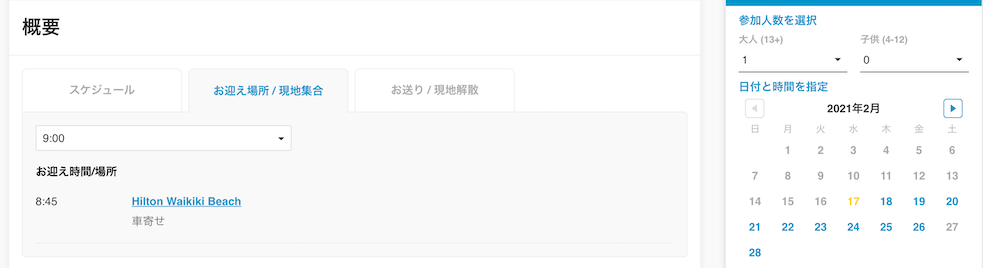
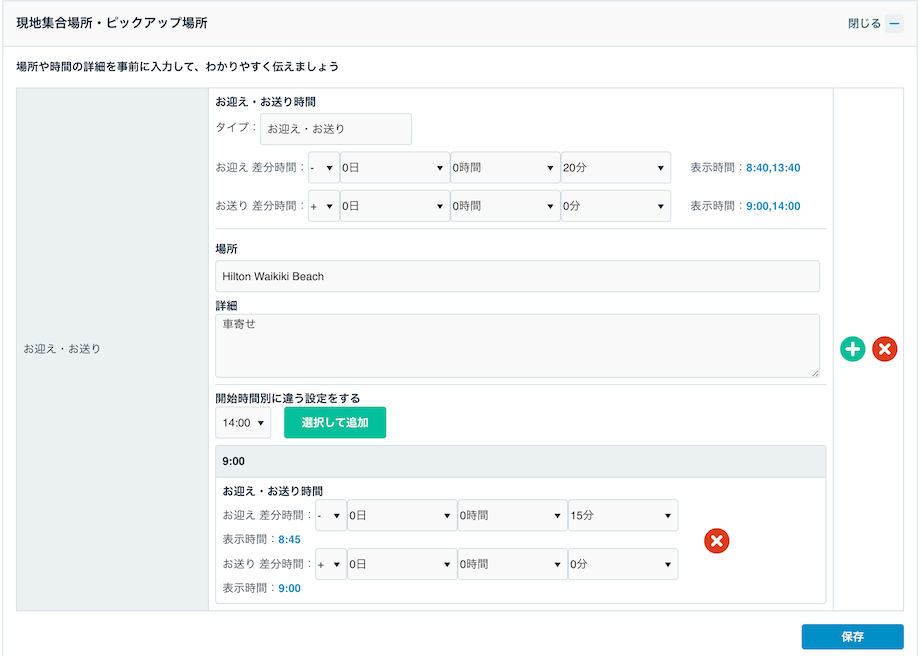
タイプ・時間の設定
タイプには以下の中から1つを選択してください。
- お迎え・お送り
- お迎え
- お送り
- 集合・解散
- 集合
- 解散
お迎え・お送り、または集合・解散場所が同じ場所の時は「お迎え・お送り」「集合・解散」を選択します。それぞれ場所が異なる場合にはお迎え場所・お送り場所を選択して個別に登録してください。
スケジュールの登録と同様、商品の開始時間を基準の時間として差分の時間を登録してください。商品開始が 9:00 でピックアップが 8:30 の場合「 – 30分」と設定します。
開始時間毎に異なる集合・ピックアップ時間
1日に複数回催行される商品で、開始時間によって「差分」の時間が異なる場合、商品の開始時間毎の集合・ピックアップ時間を設定することもできます。
例:9:00 開始と14:00開始の商品設定、「Hilton Waikiki Beach」には8:45、13:30集合の場合、14:00 開始の差分時間には「- 30 分」を設定。
予約フォーム
予約フォームを設定すると、予約時に参加者に質問が表示され回答を得ることができるようになります。
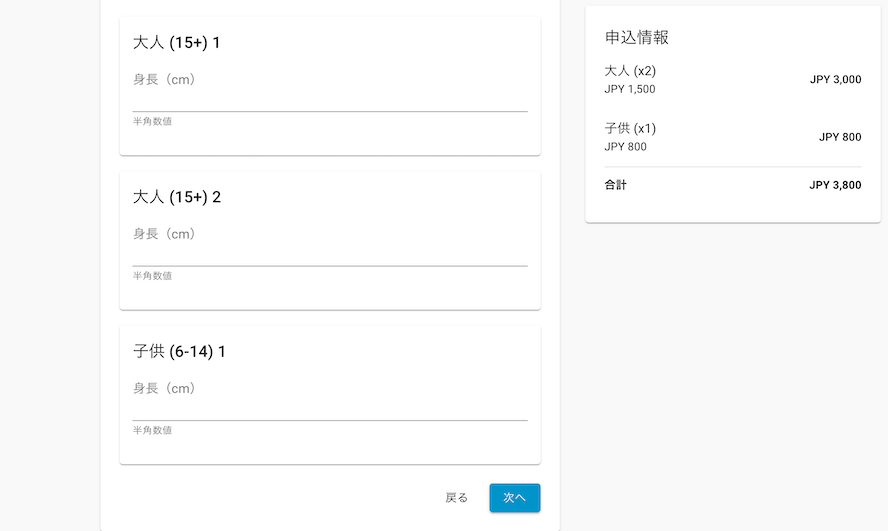
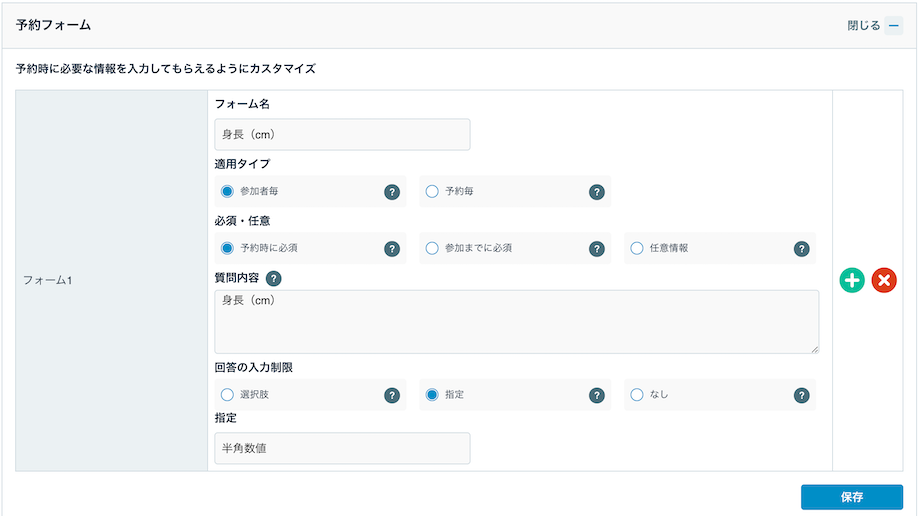
フォーム名
Eメール・電話番号・身長・年齢など、事前に設定されています。選択するだけで簡単に予約時の質問事項を設定することができます。
「カスタム(独自項目)」を選択すると質問内容・フォーマットも全てオリジナルの項目として設定できます。
適用タイプ
予約につき1つの質問・回答とするのか、参加者全員分の回答が必要なのか、選択できます。
必須・任意
「予約時に必須」を選択した場合、未回答では予約を申し込むことはできなくなります。「参加までに必須」「任意」の場合、未回答でも予約できます。
質問内容
予約時にお客様に表示する質問文を入力してください。
回答の入力制限
「はい・いいえ」や事前に決まった選択肢の中から回答してもらいたい場合には「選択肢」を選び、実際に選択してもらう項目を「+」ボタンで登録してください。
「半角英数字」「Eメール」など特定のフォーマットで回答してもらいたい場合には「指定」を選び、回答のフォーマットを選択してください。
回答が自由に入力できる場合は「なし」を選択してください。
最小催行人数
最小催行人数がある場合に設定してください。ここで設定された人数に満たない場合には「リクエスト」として予約を受け付けるようになります。
「子供」の料金設定があって、子供2名で大人1名分と数える場合には人数換算「0.5人」を選択してください。
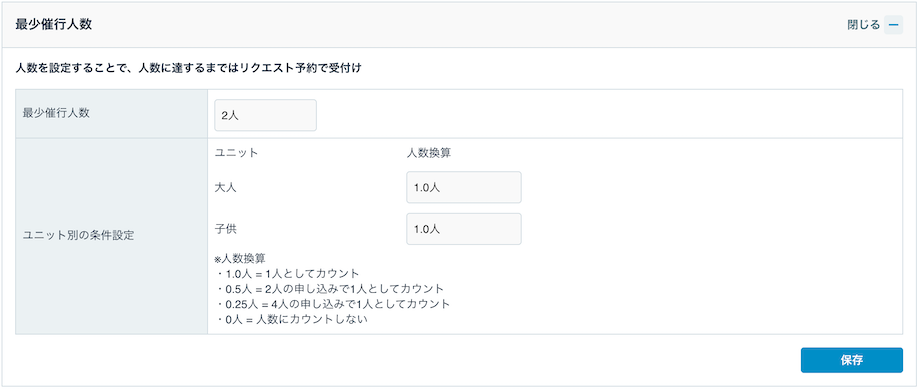
商品タグ
商品を「タグ付け」することができます。
タグは英語でも日本語でも設定することができます。
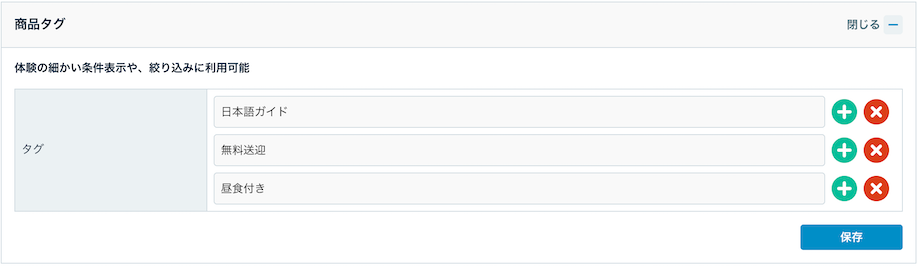
設定された「タグ」は予約サイトの一覧・詳細画面で表示されるので、お客様に商品の内容を端的にお伝えすることもできます。
また、管理画面の商品一覧や空き状況確認画面でタグを使って商品を絞り込むこともできます。
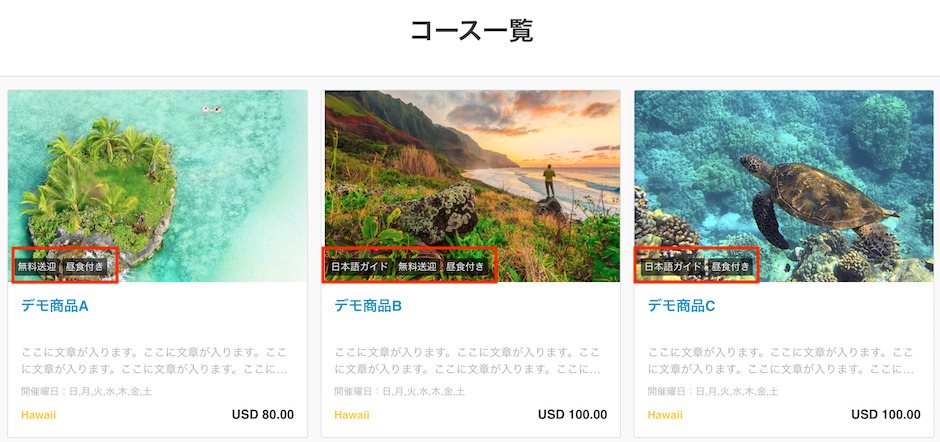
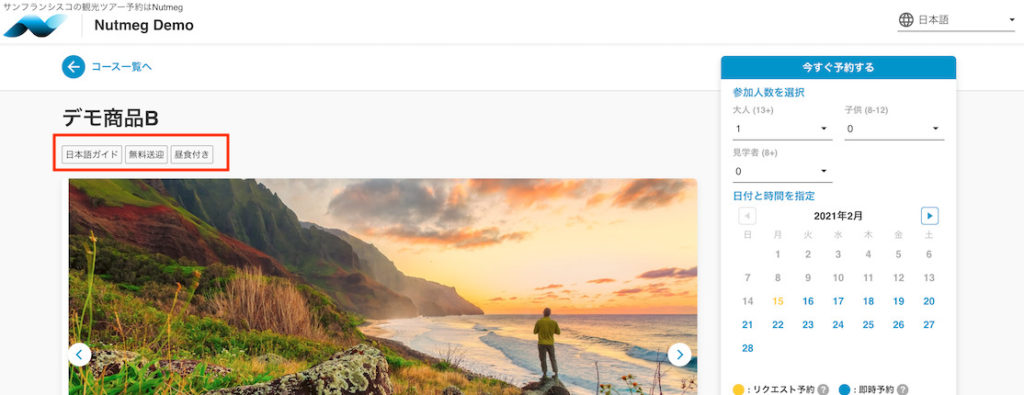
まとめ
以上で商品登録の作業は完了です。
特に最後のステップでは登録する内容も多くなっているので、少々時間もかかってしまうと思います。何度も書いていますが、商品情報はいつでも・何度でも修正できます。あまり細かなことは考えず、まずはシンプルに「商品の内容を漏れなく載せる」ことを目指して、商品を登録してみてください。その後、テキストや写真を手直しするなど「予約したくなる商品」ページを作っていってください。