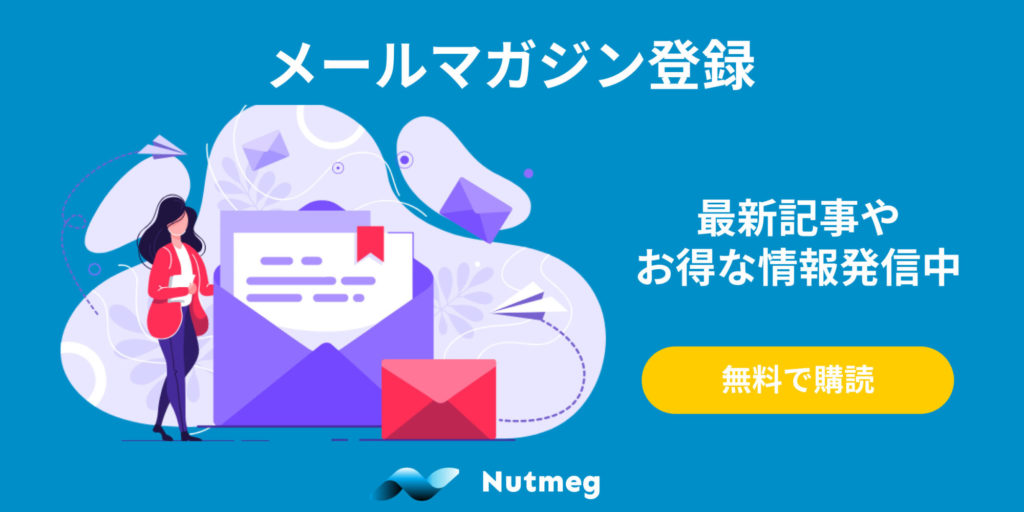「商品の登録」と一口に言っても、商品名・説明文・料金から、旅程やピックアップ場所の詳細情報、または内部で管理する在庫数など、登録する内容は盛り沢山。
実際、予約の受付開始までには多くの入力が必要になりますが、商品登録をお手伝いするためにNutmegではチュートリアルを用意しています。
今回から複数回に分けて、商品登録の作業をチュートリアルに沿って解説していきます。
商品登録とチュートリアル
商品情報
AmazonなどのECサイトでモノを購入するとき、商品の詳細をしっかり見てから注文しますよね?
それとは逆に、商品ページの内容に「あれ?」と不安になる部分があれば、注文をちょっとためらってしまうこともあると思います。
購入者はモノをしっかり理解し・納得した上で注文します。
現地体験の予約でも同じです。
予約してもらうためには、サイトの訪問者に商品の内容をわかりやすく伝え、どんな体験ができるのか?を理解してもらう必要があります。画面に表示される情報を見て予約するかどうかを判断するので、その内容は重要ですが、あまり難しく考えず、まずは商品を登録して予約の受付を開始しましょう。
Nutmegの商品登録
Nutmegは現地体験に特化したサービスを提供していますが、「現地体験」には観光スポットをめぐる日帰りツアーやクルージング、スキューバダイビング・パラグライダーなどのアクティビティ、空港送迎に貸切チャーターなど、様々な形があります。
いろいろな「現地体験」に対応するべく、Nutmegでは柔軟な商品登録ができるようになっています。
登録する項目は少し多くなっているのですが、入力方法に悩ませることのないように、直感的に入力してもらうために統一された画面設計で一つ一つの登録方法はとってもシンプル!
それに、いつでも編集できてすぐに予約サイトに反映されます!
実際の商品ページを見たときに、もし「ちょっとおかしいな」などと感じたらどんどん修正して、良い商品ページを作っていきましょう。
また、最初の商品をスムーズに登録してもらうため、商品登録のチュートリアルも用意しています。
チュートリアルも通常の商品登録も基本的には以下の3ステップに分かれています。
1. 基本情報の登録
基本情報の登録では、商品名・紹介文・写真・価格など、お客様が商品を探すときに最初に目に入る情報を登録します。
商品の第一印象を決める情報とも言える内容です。
2. 予約条件の登録
予約条件は、予約可能な日付・予約の期限・キャンセルポリシーなど、実際の「予約」に関連する条件を登録します。
3. 詳細情報の登録
詳細情報では、スケジュール・送迎の有無・ピックアップ場所・参加条件、食事や入場チケット等予約に含まれる物など、基本情報・予約条件以外の細かな項目を登録します。
登録する内容は多くなりますが、この情報をきちんと登録しておくとサイトの訪問者が感じるであろう不安を減らすこともできます。
商品登録のチュートリアル
チュートリアルでは、上記3ステップに沿って順に商品登録を行い、実際に予約できる商品を1つ作ります。
登録する内容は少し簡素化されているため、次のようなちょっと複雑な設定はできないです。
- 複数の期間で異なる料金設定(オフ・ピークシーズンなど)
- グループ料金設定(大人2名・子供2名などの料金)
登録した商品は後から編集することができるので、期間によって異なる料金設定などが必要な場合には、チュートリアル完了後に設定してください。
まずはチュートリアルを通して、商品登録のプロセスを把握しましょう。
基本情報の登録
商品登録の第1ステップは基本情報の登録です。
基本情報には商品名・紹介文・写真などが含まれています。
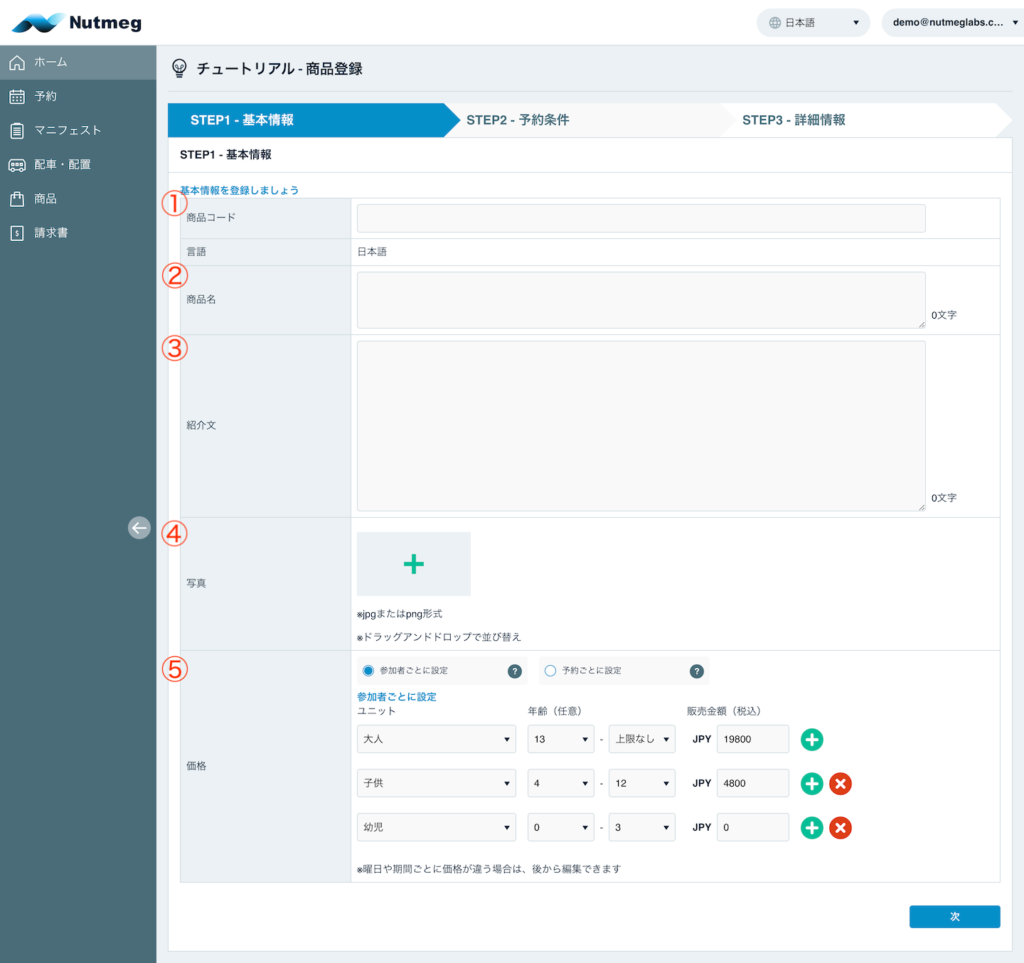
基本情報に登録した内容は商品一覧画面・詳細画面に表示されます。
それぞれ入力した値が画面のどこに、どのように表示されるのか確認してください。
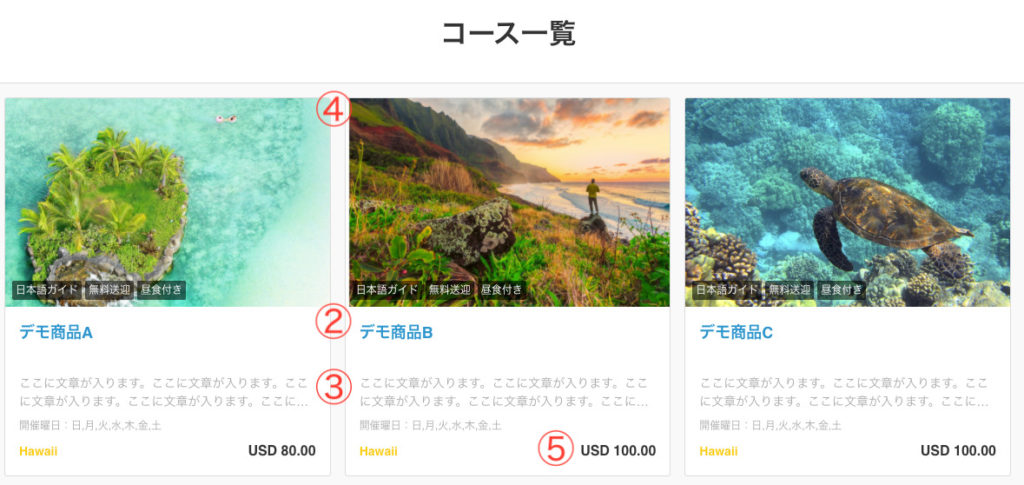
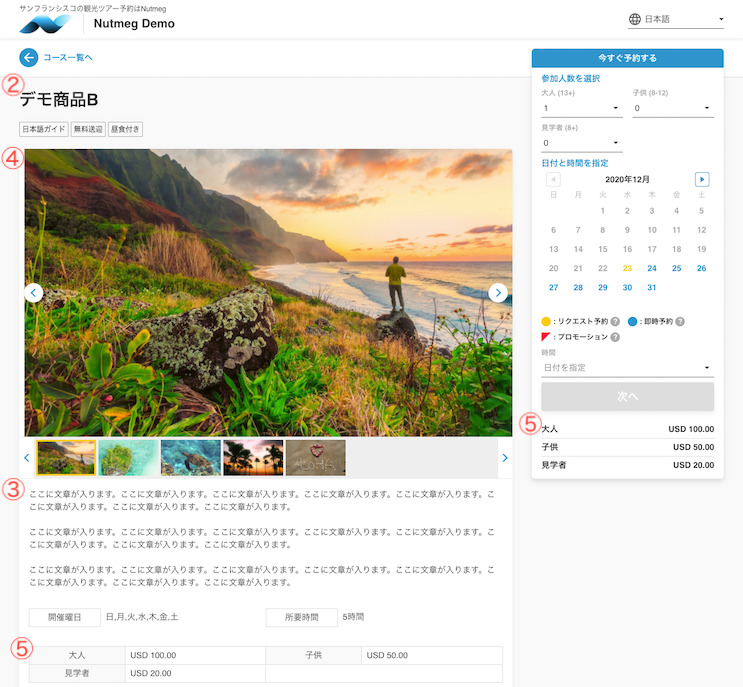
それでは1つずつ、登録する内容を見ていきましょう。
1. 商品コード
商品を管理するための番号を入力します。
半角数字だけではなく、アルファベット・記号・日本語も入力できます。
商品詳細画面などでサイト訪問者に表示されることはないので、貴社内で商品を識別する番号などにお使いください。
次のような値が登録できます。
- 10002
- A-101
- CH1-1
2. 商品名
商品のタイトルです。
商品画面だけではなく、予約完了時に予約者に送られる予約完了メールにも表示されます。
こちらの記事を参考に設定しましょう。
3. 紹介文
現地体験を紹介するメインの文章です。
サイトの訪問者に現地体験についてアピールできる一番のポイントです。
自由に入力して体験の魅力を伝えましょう。
ただし、送迎やピックアップ場所、食事や入場チケット等、体験に含まれているものなどは商品登録の後続ステップで登録するので、紹介文の中で箇条書きで並べることは避けた方が良いです。
文章内に改行がある場合、改行もそのまま画面に表示されます。
改行が全くない文章だと少々読みにくく見えてしまうため、紙に書くときよりも少し多めに改行を入れると、読んでもらいやすくなります。(この記事でも多めの改行が入ってます)
また、<b> や <br> などのHTMLタグは商品画面では表現されないので注意してください。
4. 写真
ここには商品の「体験」が伝わる写真を登録しましょう。
商品一覧画面では1枚目の写真を、商品詳細画面では登録された順番で全ての写真を表示します。
ドラッグ&ドロップで表示順を変更して、1枚目に一番見てもらいたい写真を登録しましょう。
商品画面は横向きの写真を表示するように作られています。もし、縦長の写真を登録すると、思ってもいない形で横長に切り取られてしまい、良い写真もイマイチな表示になってしまいます。
また、あまり小さい画像だときれいに見えないので、アスペクト比 4:3、1080 x 720ピクセル以上の画像がオススメです。
airbnb では、以前、宿泊施設の写真を質の良い写真に差し替えることで予約数を増やしたという事例もあり、写真は大きな影響を与えます。
良い写真をたくさん登録して、予約サイトを訪れた方に良いイメージを持ってもらいましょう。
5. 価格
ステップ1の最後は価格の設定です。
通常の商品登録のときには価格を反映させる「期間」や、対象となる「曜日」なども設定できるようになっていますが、チュートリアルでは以下2つの「タイプ」を選択して金額を入力するだけのシンプル設定になっています。
参加者ごと
「大人1名9,800円」「子供1名4,000円」など、参加する人数ごとの販売価格を登録します。
「大人」「子供」などの「ユニット」、ユニットの対象となる年齢の範囲、金額を入力してください。
「+」ボタンで追加、「×」ボタンでユニットを削除できます。
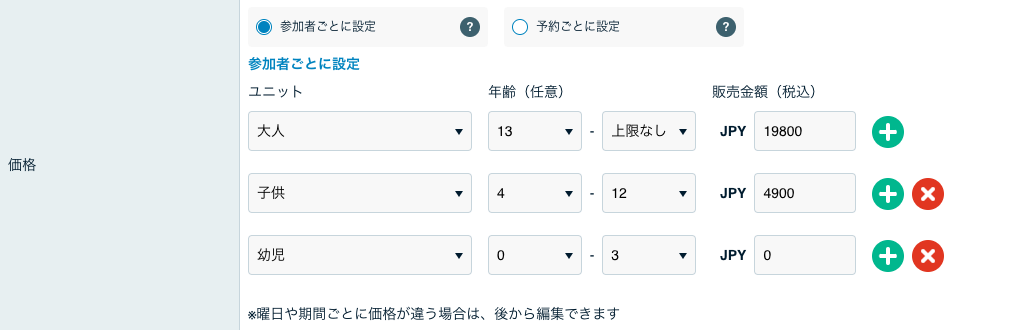
チュートリアルで登録できる参加者の単位「ユニット」は5種類あります。
- 大人
- 子供
- 大人子供共通
- 幼児
- 見学者
幼児が無料で、在庫数にカウントしない時は登録しなくても大丈夫です。
もし、この5つ以外のユニットが必要な場合には、チュートリアル完了後に登録できるので、一旦、1つを選んでチュートリアルを進めてください。
予約ごと
1予約で19,800円など、参加者の人数に関わらず固定の金額になる場合には「予約ごと」を選んで金額を入力してください。空港送迎や貸切チャーターなど1台・1グループごとの料金設定でご利用できます。
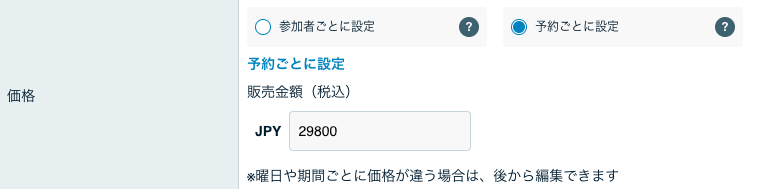
まとめ
ここまで商品登録作業の第一ステップ「基本情報」を見てきました。まだ商品を販売開始できる状態にはなっていませんが、商品登録作業のイメージを少し掴めてもらえたでしょうか?
第2ステップ以降も登録することは多いのですが、一つひとつの項目は簡単に設定できます。
それではこちらを参考にチュートリアルを進めてください。